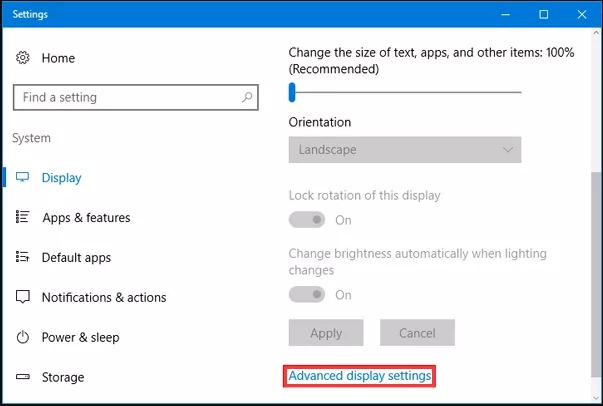چگونه پرش صفحه لپ تاپ ایسوس را رفع کنیم؟
بسیاری از کاربران ویندوز از پرش صفحه نمایش لپ تاپ ایسوس شکایت دارند. در این مقاله به بررسی چندین روش برای عیب یابی این مشکل خواهیم پرداخت.
طبق گزارشات کاربران، پرش صفحه لپ تاپ ایسوس اغلب پس از آپدیت ویندوز رخ میدهد. این مشکل میتواند ناشی از برنامههای ناسازگار، درایور قدیمی کارت گرافیک و همچنین Refresh rate نامناسب باشد. برای رفع لرزش مانیتور ایسوس، میتوانید 4 راه حل زیر را امتحان نمایید.
1. Refresh rate صفحه را تغییر دهید.
رفرش ریت 60 هرتز برای انجام کارهای روزانه به اندازه کافی مناسب است. هنگامی که Refresh rate مانیتور شما به زیر 60 هرتز کاهش یابد یا آن را خیلی بالا تنظیم نمایید، ممکن است با مشکلاتی مانند پرش صفحه مواجه شوید. برای رفع مشکل پرش صفحه لپ تاپ ایسوس، باید رفرش ریت صفحه را تغییر دهید.
مرحله 1. کلیدهای Win + I را فشار دهید تا برنامه Settings باز شود و سپس به گزینه System > Display بروید.
مرحله 2. در پنجره Setting، بر روی لینک Advanced display settings کلیک نمایید.

مرحله 3. در پنجره پاپ آپ، بر روی لینک Display adapter properties کلیک نمایید.

مرحله 4. به تب Monitor در پنجره جدید بروید و سپس 60 Hertz را از منوی کشویی Screen refresh rate انتخاب و روی دکمههای OK و Apply کلیک نمایید تا این تغییر ذخیره شود.

اکنون میتوانید لپ تاپ را Restart نمایید و ببینید آیا صفحه آن هنوز پرش دارد.
چگونه پرش تصویر مانیتور لپ تاپ دل لتیتیود را برطرف کنیم؟
جهت دریافت هرگونه مشاوره در خصوص تعمیرات موبایل و لپ تاپ خود فرم ذیل را تکمیل نمایید. همکاران ما به زودی با شما تماس خواهند گرفت.
2. درایور کارت گرافیک را به روز نمایید.
همانطور که در بالا ذکر شد، علت پرش صفحه لپ تاپ ایسوس میتواند درایور کارت گرافیک قدیمی یا برنامههای ناسازگار باشد. برای رفع این مشکل باید علت واقعی آن را مشخص نمایید. برای این مشکل، کلیدهای Ctrl + Shift + Esc را فشار دهید تا Task Manager باز شود.
اگر Task Manager همراه با صفحه لپ تاپ شما پرش دارد، این مشکل میتواند ناشی از درایورهای نمایشگر باشد. اما اگر Task Manager پرش ندارد، مشکل میتواند ناشی از یک برنامه ناسازگار باشد، که در این صورت باید به راه حل 3 بروید.
آموزش استفاده از Task Manager در ویندوز 10 را بخوانید.
مرحله 1. روی منوی Start کلیک راست کرده و Device Manager را از منو انتخاب نمایید.
مرحله 2. برای آپدیت درایورهای ویندوزDisplay adapters را باز و سپس روی درایور کارت گرافیک کلیک راست کرده و Update Driver را انتخاب نمایید.

مرحله 3. سپس میتوانید گزینه Search automatically for updated driver software را انتخاب نمایید تا درایور به طور خودکار آپدیت شود. همچنین میتوانید درایور گرافیک را از وب سایت سازنده آن دانلود کرده و آن را روی لپ تاپ نصب نمایید.
سپس سیستم را ریستارت نمایید تا تغییرات اعمال شود و ببینید که آیا پرش صفحه از بین میرود یا خیر.
اگر درایورهای ویندوز نصب نشد چکار کنیم؟
3. برنامههای ناسازگار را Uninstall نمایید.
اگر پرش صفحه پس از نصب برخی از برنامهها ظاهر میشود، میتوانید آنها را Uninstall نمایید. طبق گزارشات کاربران، برخی از برنامهها مانند آنتی ویروس نورتون، IDT audio و غیره باعث پرش صفحه نمایش لپ تاپ شوند. برای رفع این مشکل، میتوانید نرم افزار ناسازگار را Uninstall نمایید.
مرحله 1. control را در کادر search تایپ و برنامه Control Panel را از منو انتخاب نمایید.
مرحله 2. View by type را به Category تغییر دهید و سپس بر روی Uninstall a program در قسمت Programs کلیک نمایید.

مرحله 3. در لیست به incompatible application بروید و سپس روی آن کلیک راست کرده و Uninstall را انتخاب نمایید. برای تایید آن، بر روی Yes کلیک و برای تکمیل این عملیات، اعلانهای روی صفحه را دنبال نمایید.
7 روش برای حذف برنامه ها در ویندوز 11 را بخوانید
4. VSync را روشن نمایید.
برخی از کاربران گزارش دادند که هنگام اجرای یک بازی یا اجرای DirectX/OpenGL با پرش صفحه نمایش لپ تاپ مواجه شدهاند. برای حل این مشکل، میتوانید VSync را روشن نمایید. با انجام این کار، میتوانید کیفیت تصویر را بهبود بخشیده و نرخ رفرش بازی را به Refresh rate مانیتور برسانید.