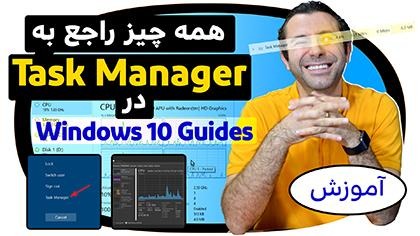Task Manager چیست؟
Task Manager یک ابزار قدرتمند است که برنامهها و سرویسها در Windows 10 را مدیریت میکند و اطلاعات کلیدی در مورد عملکرد سختافزار را نمایش میدهد و بسیار کاربردی است. میتوان دلایل کندی لپ تاپ را با Task Manager پیدا کرد.
در ادامه به بررسی تغییرات Task Manager در Windows 10 خواهیم پرداخت.
استفاده از Task Manager در ویندوز 10
دسترسی به Task Manager از روشهای مختلفی در Windows 10 امکانپذیر است، مانند میانبر بسیار آشنای CTRL+ALT+DEL که از روز اول کاربران Windows مورداستفاده قرار دادهاند.
برای باز کردن Task Manager میتوانید از Cortana یا راست کلیک بر روی Taskbar استفاده نمایید.
- در Task Manager گزینه File به شما این امکان را میدهد که یک دستور جدید تعریف و بهطور پیشفرض آن را بهعنوان administrator (مدیر) در Run اجرا نمایید.

- گزینه Options این امکان را میدهد تا نحوه واکنش Task Manager را در هنگام استفاده از پنجرههای دیگر تغییر دهید.

- گزینه View ظاهر Task Manager را به همراه تازهسازی محتوا و تغییر سرعت update (بهروزرسانی) اطلاعات را مدیریت میکند.

سربرگهای Task Manager در ویندوز 10
Processes (فرآیندها)
برگه Processes (فرآیندها) نحوه عملکرد سیستم را توضیح میدهد و بینشی در مورد نحوه استفاده آنها از منابع سیستم را مشخص میکند. اینیک روش خوب برای مشاهده مشکلی که یک برنامه یا سرویس برای رایانه ایجاد کرده است. این سربرگ مشکل استفاده 100% دیسک در ویندوز 10 را نشان میدهد که میتوان برای رفع آن اقدام کرد.
با کلیک راست بر روی هر سرویسی در نوار Processes، امکان پایان دادن آن وجود دارد، فایلهای dump را برای عیبیابی ایجاد و اطلاعات بیشتری در مورد هر فرآیند کسب نمایید.

Performance (کارایی)
نوار Performance اطلاعات دقیقی در مورد میزان و محل استفاده منابع سیستم نشان میدهد. برای عیبیابی بهتر، باید به این قسمت از Task Manager مراجعه نمایید.

همچنین از Open Resource Monitor برای مشاهده آمار دقیقتر میتوانید استفاده نمایید.

با کلیک راست روی نوار Performance میتوانید خلاصه آن را مشاهده و یا اطلاعات موجود را کپی نمایید.

App History (تاریخچه برنامه)
این برگه، برنامههای در حال اجرا را به همراه مدتزمان اجرایشان را در Windows 10 نشان میدهد. تاریخچه استفاده را در هر زمانی از اینجا میتوانید حذف نمایید. اینیک راه عالی برای مشاهده و بررسی میزان مصرف منابع توسط برنامه از سیستم است. با بررسی بهتر میتوانید از مصرف نادرست منابع جلوگیری نمایید.

Startup (راهاندازی)
نوار Startup (راهاندازی) هر فرآیندی که هنگام راهاندازی Windows 10 خودکار اجرا میشوند را نشان میدهد. اگر زمان بوت بیش از پنج ثانیه است، غیرفعال کردن برنامهها یا فرآیندهای auto-start میتواند تفاوت قابلتوجهی را در کاهش این زمان ایجاد کند.

با کلیک راست بر روی هر گزینه میتوانید آن را بهعنوان یک startup item (آیتم راهاندازی) فعال یا غیرفعال نمایید. این کار به میزان زمان بوت تأثیر مستقیم دارد. از اینجا درباره فرآیند Startup (راهاندازی) اطلاعات بیشتری کسب نمایید.

Users (کاربران)
نوار Users (کاربران) همه کاربرانی که وارد Windows 10 شدهاند را به همراه میزان منابعی که استفاده میکنند، نشان میدهد. با این ابزار میتوانید بررسی نمایید آیا حسابی وجود دارد که باعث کاهش سرعت در Windows 10 میشود.

کلیک راست روی هر User (کاربر) این امکان را میدهد که جزئیات بیشتری را دریافت و آن را از Windows 10 خارج یا مدیریت نمایید.

Details (جزئیات)
برگه Details (جزئیات) اطلاعات مختلفی را در مورد فرآیندهای در حال اجرا در لپ تاپ ارائه میدهد که در برگههای فرآیندها و عملکرد نمایش داده نمیشوند. اینجا جایی است که امکان بستن tasks (وظایف) است تا منابع ارزشمند سیستم را بازیابی نمایید.

با راست کلیک بر روی taskها میتوانید آن را بررسی، process trees (درختان پردازش) را بسته و نیز وابستگی و اولویتها را تنظیم نمایید.

Services (خدمات)
این قسمت نمایشگر تمام سرویسهای فعلی Windows 10 است.
میگوید چه چیزی در حال اجرا و چه چیزی اجرا نمیشود و به شما این امکان را میدهد تا مناطقی از Windows را که نمیدانستید ولی روی سیستم تأثیر میگذارد را ببینید.

با راست کلیک امکان شروع، متوقف و مجدداً راهاندازی خدمات را ایجاد میشود. همچنین اجازه ورود و غیرفعال کردن برنامهها را در Services (خدمات) میدهد.

نتیجه
Task Manager Windows 10 اطلاعات بیشتری ازآنچه Microsoft تابهحال نمایش داده، به همراه گزینههایی برای مقابله با مشکلات کاربران میدهد. مطلب اکتیو کردن ویندوز 10 را مطالعه کنید.
اگر با Task Manager Windows 10 یا خود Task Manager آشنا نیستید، با مطالعه این مطلب راه کنترل اجرای سیستم و اجرای صحیح را خواهید آموخت.