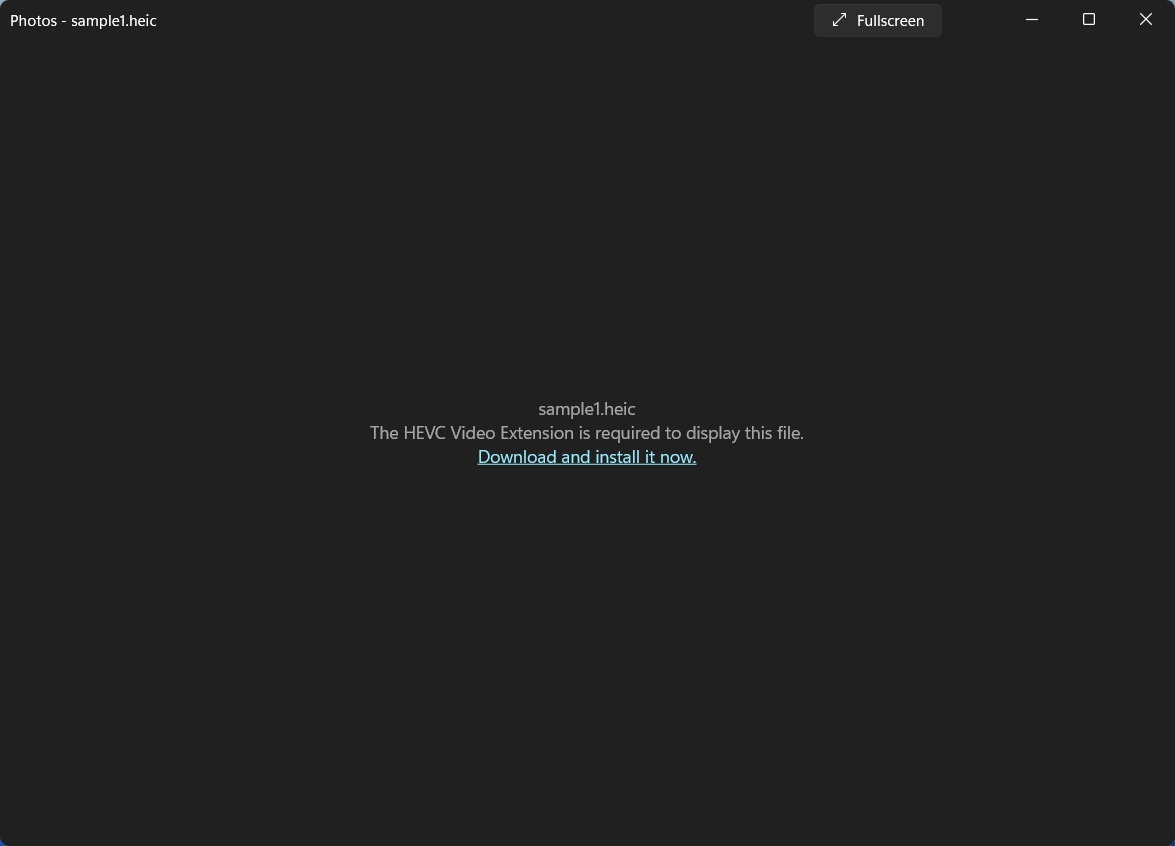بازکردن عکس های آیفون در ویندوز 11
ویندوز ۱۱ و ۱۰ به صورت پیشفرض از فرمت تصویر HEIC آیفون، پشتیبانی نمیکنند. در این راهنما، نحوه تبدیل تصاویر HEIC به JPG و نحوه باز کردن عکس های آیفون در ویندوز ارائه میشود. برای دیدن فرمت فایل، نمایش پسوند فایل ها در ویندوز به شما کمک خواهد کرد.
چگونه میتوانیم فایل های HEIC را در ویندوز ۱۱ باز کنیم؟
ابتدا باید بدانید که پس از دانلود یک فایل HEIC بر روی لپ تاپ با ویندوز ۱۱، آن فایل باز نمیشود. این نوع فایل در ویندوز، یک فایل بدون فرمت یا بدون اسم ظاهر میشود و هیچ تصویری را نمیبینید.
وقتی میخواهید فایلهای HEIC خود را با استفاده از برنامه Photos در ویندوز باز نمایید، با پیغام خطای «The HEVC Video Extention is required to display this file» مواجه می شوید.

با استفاده از نرم افزار resourceful file viewer، فایلهای HEIC را میتوانید در دستگاه با سیستم عامل ویندوز ۱۱ خود مدیریت و مشاهده نمایید.
از نرم افزار اختصاصی مانند File Viewer Plus میتوانید برای باز کردن و مشاهده فایلهای HEIC بر روی لپ تاپ/کامپیوتر خود استفاده نمایید. برای نصب این نرم افزار، مراحل زیر را دنبال نمایید.
۱- نرم افزار File Viewer Plus را دانلود نمایید.
۲- روی installer کلیک نمایید تا wizard اجرا شود.

۳- تیک گزینه I accept this contract را بزنید و روی Next کلیک نمایید.

۴- مکان نصب نرم افزار را انتخاب و سپس روی Next کلیک نمایید.

۵- مسیر را برای other Start Menu folder انتخاب نمایید.

۶- گزینه Create a desktop shortcut را علامت و Next را بزنید.

۷- برای ادامه دکمه Install را فشار دهید.

با این نرم افزار می توانید فایل HEIC را در هر دو ویندوز ۱۱ و ۱۰ اجرا نمایید، این نرم افزار تمام فرمتهای پشتیبانی نشده را نیز باز نمایید. بعد از نصب هر برنامه در ویندوز، دسترسی های برنامه به اطلاعاتتان را بررسی کنید. مطلب بررسی مجوز دسترسی برنامه ها در ویندوز به شما کمک خواهد کرد.
چگونه فایلهای HEIC را در ویندوز ۱۱ و ۱۰ به JPG تبدیل کنیم؟
1. از Adobe Photoshop استفاده نمایید.
Adobe Photoshop CC یکی از پیشرفته ترین برنامههای ویرایش تصویر در جهان است. این نرم افزار برای تبدیل فایلها نیست، اما میتوانید فایلهای HEIC را با فتوشاپ به JPG تبدیل نمایید.
فتوشاپ دارای Mercury Graphics Engine (موتور گرافیکی مرکوری) است که ویرایش فوق العاده سریع تصویر و ویدیو را امکان پذیر میکند.
این نرم افزار شامل ابزارهای پیشرفته ویرایش تصویر نیز است که شامل یک ابزار Content-Aware برای روتوش عکسها و یک ویژگی HDR Toning برای تنظیم درجه رنگ تصویر میشود.
پردازشگر تصویر فتوشاپ، یک ویژگی عالی برای تبدیل فایلهای HEIC به JPG است. خوبی این ابزار این است که به شما امکان میدهد چندین تصویر HEIC را در یک پوشه به صورت دستهای به JPG تبدیل نمایید.
- Adobe Photoshop را باز و روی دکمه File کلیک نمایید.
- Scripts > Image Processor را انتخاب نمایید تا پنجره باز شود.
- برای پردازش تصاویر، دکمه Select Folder را فشار دهید.
- پوشهای که شامل تصاویر HEIC است را انتخاب و روی OK کلیک نمایید.
- روی دکمه Select Folder کلیک و مکان خاصی را انتخاب نمایید.
- پوشهای را برای ذخیره تصاویر JPEG انتخاب نمایید و دکمه OK را فشار دهید.
- گزینه Save as JPEG را انتخاب نمایید.
- در کادر Quality عدد ۱۲ را وارد نمایید.
- دکمه Run را فشار دهید.
نحوه تبدیل MKV به MP4 در ویندوز و مک را بخوانید.
2. از CopyTrans HEIC استفاده نمایید.
CopyTrans HEIC یک نرم افزار بسیار مفید است که به شما امکان میدهد بدون هیچ مشکلی تصاویر HEIC را در File Explorer مشاهده نمایید.
نرم افزار CopyTrans را دانلود و از تصاویر HEIC مانند یک فایل JPEG استفاده نمایید.
پس از دانلود نرم افزار، به سادگی wizard نصب را باز نمایید و دستورالعملهای روی صفحه را دنبال نمایید تا مراحل نصب کامل شود.
۱- صفحه وب HEIC Converter را در یک مرورگر باز نمایید.
۲- برای دانلود HEIC Converter به JPG در ویندوز، روی Free Download کلیک نمایید.
۳- برای نصب نرم افزار Free HEIC Converter setup wizard را باز نمایید.
۴- نرم افزار HEIC Converter را راه اندازی نمایید.

۵- روی دکمه Add HEIC در پنجرههای HEIC Converter کلیک نمایید.
۶- تصاویر HEIC را برای تبدیل به JPG انتخاب نمایید.
۷- JPG را در منوی کشویی Format انتخاب نمایید.
۸- روی دکمه output path کلیک نمایید تا پوشهای را برای ذخیره تصاویر انتخاب نمایید.
۹- برای شروع فرآیند تبدیل، روی Convert کلیک نمایید.
۱۰- بعد از تبدیل فایل دکمه Open folder را انتخاب نمایید. سپس میتوانید به تصاویر HEIC تبدیل شده خود در پوشه نگاهی بیندازید.
در ادامه به معرفی چند برنامه کاربردی خواهیم پرداخت که با استفاده از این ابزارهای کاربردی در لپ تاپ با ویندوز ۱۱ یا ۱۰، میتوانید فایلهای HEIC را به سرعت به JPG تبدیل کنید.
3- از برنامه HEIF Image Extensions استفاده نمایید.
۱- گوشی آیفون را با کابل USB به لپ تاپ/کامپیوتر وصل نمایید.
۲- دکمه Import را فشار دهید.
۳- بر روی From a USB device در Photos کلیک نمایید تا آنها را در دسکتاپ یا لپ تاپ ذخیره نمایید.
۴- صفحه HEIF Image Extensions MS Store را باز نمایید.
۵- برای دانلود اپلیکیشن روی دکمه Get کلیک نمایید.
۶- برنامه Photos را از منوی Start باز نمایید.
۷- روی Folders کلیک و Add a folder را انتخاب نمایید.
۸- در مرحله بعد، به سادگی پوشهای که شامل عکسهای آیفون شما است را انتخاب نمایید و روی گزینه Add this folder to Pictures کلیک نمایید. اکنون میتوانید آن تصاویر HEIC را در Photos مشاهده نمایید.
۹- فایل HEIC مورد نظر را باز و روی Edit & Create در سمت راست بالای صفحه کلیک نمایید. Edit > Save a copy را انتخاب نمایید.
۱۰- فرمت فایل JPEG را برای ذخیره تصویر انتخاب نمایید و سپس روی Save کلیک نمایید تا فایل شما تبدیل شود.
شما به راحتی میتوانید فایلهای HEIC را با استفاده از پسوندهای HEIC از Microsoft Store به فایلهای JPEG تبدیل نمایید. تنها کاری که باید انجام دهید این است که extensions (افزونهها) را نصب نمایید، فایلها را در برنامه Photos باز نمایید و سپس آنها را به صورت JPEG ذخیره نمایید.
ابتدا باید فایلها را از گوشی خود به لپ تاپ/کامپیوتر خود انتقال دهید، سپس فرآیند تبدیل را شروع نمایید.
4- با مبدلهای آنلاین فایلهای HEIC را به JPG تبدیل نمایید.
۱- وب سایت cloudconvert را باز نمایید.
۲- روی دکمه Select File کلیک نمایید.
۳- چند فایل HEIC را برای تبدیل به JPG در پنجره باز انتخاب نمایید.
۴- دکمه Open را فشار دهید.
۵- سپس روی دکمه Convert کلیک نمایید.
اگر توصیههای بالا مشکل شما را حل نکرده است، ممکن است لپ تاپ شما، مشکلات دیگری داشته باشد. توصیه میکنیم از ابزار Repair Tools استفاده نمایید. پس از نصب، به سادگی روی دکمه Start Scan کلیک کرده و سپس Repair All را فشار دهید.