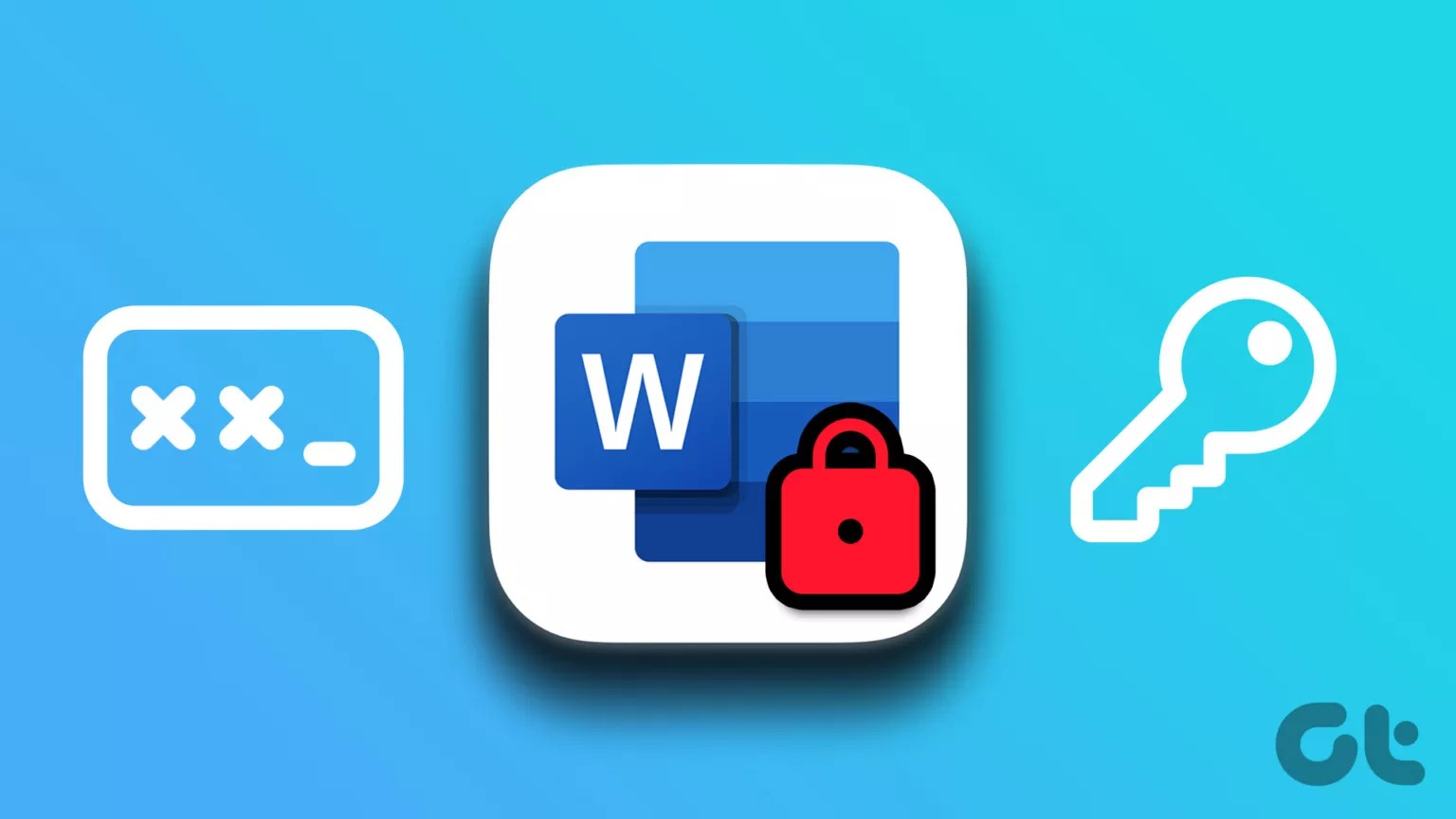چگونه روی فایل Word رمز بگذاریم؟
نرم افزار ورد یکی از محبوب ترین نرم افزارهای ایجاد سند متنی است. اما اگر در حال تهیه اسناد محرمانه هستید، حفاظت از دادهها امری حیاتی است.

برای ایجاد امنیت بیشتر برای اسناد خود، میتوانید از password protection برای فایلهای Word استفاده نمایید. در این مقاله نحوه رمز گذاشتن روی فایل ورد در مک و ویندوز را یاد میگیرید. با قفل کردن پوشه در ویندوز 10 نیز می توانید از هر فایلی محافظت کنید.
نحوه گذاشتن رمز روی فایل ورد در ویندوز
با نحوه گذاشتن رمز روی فایل ورد در ویندوز شروع می کنیم. در اینجا از یک حساب Microsoft 365 برای نشان دادن این مراحل استفاده شده است.
نسخه وب نرم افزار ورد از این ویژگی پشتیبانی نمیکند. شما باید فایل را به طور جداگانه در برنامه Word در لپ تاپ/کامپیوتر باز و سپس مراحل زیر را دنبال نمایید.
مرحله 1: روی آیکون Start در لپ تاپ/کامپیوتر کلیک و Microsoft Word را جستجو نمایید و Enter را فشار دهید.

مرحله 2: فایل Word را که میخواهید با پسورد محافظت کنید، باز نمایید.
مرحله 3: روی File در بالا سمت چپ کلیک نمایید.

مرحله 4: روی Info از منوی سمت چپ کلیک نمایید.

مرحله 5: روی Protect Document در سمت راست کلیک نمایید.

مرحله 6: Encrypt with Password را از لیست گزینهها انتخاب نمایید.

مرحله 7: پسورد خود را اضافه و Ok نمایید.

مرحله 8: پسورد خود را مجدد وارد نمایید و برای تأیید روی Ok کلیک نمایید.

اکنون یک کادر زرد رنگ مشاهده خواهید کرد که می گوید " A password is required to open the document."

مرحله 9: برای ذخیره تغییرات، روی Save از منوی سمت چپ کلیک نمایید.

اکنون هر زمان که شخصی فایل ورد را باز کند، پسورد مورد نیاز است.

بخوانید: چگونه روی فایل PDF رمز بگذاریم؟
حذف پسورد از یک سند Word در ویندوز
در اینجا نحوه حذف رمز عبور (Password) از سند ورد توضیح داده شده است.
مرحله 1: روی آیکون Start در لپ تاپ/کامپیوتر کلیک نمایید، Microsoft Word را جستجو نمایید و Enter را فشار دهید.

مرحله 2: سند Word را که میخواهید با پسورد محافظت نمایید، باز نمایید.
مرحله 3: روی File در بالا سمت چپ کلیک نمایید.

مرحله 4: روی Info از منوی سمت چپ کلیک نمایید.

مرحله 5: روی Protect Document در سمت راست کلیک نمایید.

مرحله 6: Encrypt with Password را از لیست گزینهها انتخاب نمایید.

مرحله 7: پسوردی را که قبلاً تنظیم کردهاید انتخاب نمایید و روی دکمه Delete در صفحه کلید خود کلیک نمایید.

مرحله 8: برای ذخیره تغییرات، Ok را کلیک نمایید.

پسورد فایل Word شما حذف شده است.
بخوانید: چگونه برای لپ تاپ رمز بگذاریم؟
گذاشتن رمز روی فایل ورد در مک
برنامه مایکروسافت ورد را میتوان به راحتی از Mac App Store دانلود کرد. مطمئن شوید که از آخرین نسخه برنامه ورد استفاده مینمایید. در ادامه متن نحوه گذاشتن پسورد برای ورد در مک توضیح داده شده است.
مرحله 1: Command + Spacebar را فشار دهید تا Spotlight Search باز شود، Microsoft Word را تایپ نمایید و Return را فشار دهید.

مرحله 2: سند Word را که میخواهید توسط پسورد محافظت نمایید، باز نمایید.
مرحله 3: روی Review در نوار Menu بالا کلیک نمایید.

مرحله 4: روی Protect در سمت راست بالا کلیک نمایید.

مرحله 5: از بین سه گزینه، Protect Document را انتخاب نمایید.

مرحله 6: پسورد خود را برای فایل اضافه نمایید.

مرحله 7: در اعلان ظاهر شده روی صفحه، دوباره یک پسورد وارد و روی Ok کلیک نمایید.

همچنین می توانید برای تغییر سند خود نیز رمز عبور تعیین کنید.

مرحله 8: روی Ok در سمت راست پایین کلیک نمایید تا پسورد ذخیره شود.

مرحله 9: برای ذخیره تغییرات، Command + S را فشار دهید.
هر زمان که شما یا شخص دیگری فایل Word را باز نمایید، یک پیام برای وارد کردن رمز عبور ظاهر میشود.

3 روش برای ریست کردن پسورد فراموش شده ویندوز را بخوانید.
حذف رمز از فایل ورد در مک
اگر میخواهید اعلان مزاحم را که مدام رمز عبور میخواهد حذف نمایید، این کار بسیار آسان است. در ادامه نحوه حذف پسورد از یک سند Word در مک توضیح داده شده است.
مرحله 1: Command + Spacebar را فشار دهید تا Spotlight Search باز شود، Microsoft Word را تایپ نمایید و Return را فشار دهید.

مرحله 2: فایل Word را باز نمایید.
مرحله 3: روی Review در نوار Menu بالا کلیک نمایید.

مرحله 4: روی Protect در گوشه بالا سمت راست کلیک نمایید.

مرحله 5: Protect Document را انتخاب نمایید.

مرحله 6: پسوردی را که قبلاً اضافه کردهاید انتخاب نمایید و از صفحه کلید Delete را فشار دهید.

مرحله 7: روی Ok در سمت راست پایین کلیک نمایید تا پسورد حذف شود.

مرحله 8: برای ذخیره تغییرات، Command + S را فشار دهید.
با این کار پسورد از سند Word شما حذف میشود.