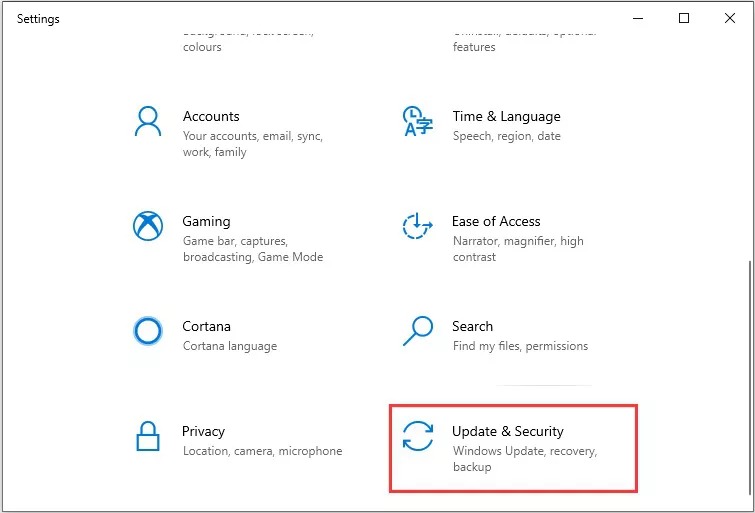ASUS Recovery Partition چیست؟
این پارتیشن یک پارتیشن مخفی در سیستم ایسوس است که با نام های ASUS Recovery Disk یا ASUS Recovery Drive نیز شناخته میشود که شامل یک فایل ریکاوری است که معمولاً حاوی تنظیمات پیش فرض کارخانه است و میتوان از آن برای بازگرداندن لپ تاپ به حالت اولیه استفاده کرد.
در این مقاله به نحوه استفاده از ریکاوری پارتیشن لپ تاپ ایسوس و همچنین، نحوه استفاده از MiniTool در صورت مواجه شدن ریکاوری لپ تاپ ایسوس با شکست خواهیم پرداخت.
چگونه ریکاوری ایسوس را از پارتیشن ریکاوری ایسوس اجرا کنیم؟
برای این منظور مراحل زیر را دنبال نمایید:
مرحله 1: کامپیوتر/لپ تاپ را Restart نمایید، هنگامی که لوگوی ایسوس ظاهر شد، بلافاصله کلید F9 را به طور مداوم فشار دهید تا زمانی که پنجرهای را مشاهده نمایید که از شما میخواهد یک دستگاه بوت را انتخاب نمایید.
استفاده از کلید F9 برای ریکاوری سیستم عامل، پارتیشن سیستم را فرمت کرده و تمام دادههای موجود در آن را پاک میکند. بنابراین، بهتر است قبل از هر کاری از اطلاعات مهم بکاپ تهیه نمایید.
از مطالب زیر برای گرفتن بکاپ استفاده کنید:
3 روش بکاپ گرفتن در ویندوز 10
چگونه در ویندوز 11 با File History بکاپ بگیریم؟
مرحله 2: سپس، Windows Setup[EMS Enabled] را انتخاب و روی Next کلیک نمایید.
مرحله 3: وقتی صفحه ASUS Preload Wizard ظاهر شد، باید روی Next کلیک نمایید.
مرحله 4: در این قسمت سه گزینه ظاهر میشود: Recover Windows to first partition only، Recover Windows to entire HD و Recover Windows to entire HD with 2 partitions شما باید یکی از آنها را انتخاب و روی Next کلیک نمایید.
Recover Windows to first partition only: این گزینه پارتیشن اول (پارتیشن C سیستم) را حذف میکند، در حالی که پارتیشن دیگر بدون تغییر باقی میماند.
Recover Windows to entire HD: این گزینه پارتیشن سیستم و سایر پارتیشنها (داده کل هارد دیسک) را به طور همزمان پاک میکند.
Recover Windows to entire HD with 2 partitions: این گزینه تمام دادهها را پاک میکند. دو پارتیشن ایجاد میکند و فایلهای سیستم عامل را در C partition/volume نصب میکند.
مرحله 5: سپس روی Next کلیک و دستورالعملها را دنبال نمایید تا لپ تاپ ASUS به تنظیمات پیش فرض کارخانه ریست شود.
گاهی اوقات، پارتیشن ریکاوری ایسوس کار نمیکند و سیستم شما را ریکاوری نمی شود. اگر با این مشکل مواجه شدید، قسمت زیر چند گزینه جایگزین برای انجام بازیابی ASUS ارائه می دهد.
روش های جایگزین برای انجام ریکاوری لپ تاپ ایسوس
روش اول: لپ تاپ را Reset نمایید.
اولین جایگزین استفاده از قابلیت Reset This PC در ویندوز 10 است.
قبل از ادامه مطلب، تفاوت Reset ویندوز و Restore سیستم در ویندوز را بخوانید.
مرحله 1: کلیدهای Windows + I را همزمان فشار دهید تا برنامه Settings باز شود. سپس روی قسمت Update & Security کلیک نمایید.

مرحله 2: سپس به تب Recovery رفته و روی گزینه Get Started کلیک نمایید.
مرحله 3: در مرحله بعد، 2 گزینه را خواهید دید: Keep my files و Remove Everything، بر اساس نیاز یکی را انتخاب نمایید.

مرحله 4: باید روی Next کلیک نمایید.
مرحله 5: برای شروع عملیات، روی Reset کلیک نمایید.
اگر لپ تاپ نمیتواند به طور عادی بوت شود، باید WinRE را برای انجام ریکاوری ASUS وارد نمایید. برای ورود به WinRE می توان از رسانه های قابل بوت و بازیابی ویندوز 10 مانند درایو قابل بوت DVD/USB استفاده کرد. برای این کار مراحل زیر را دنبال نمایید:
مرحله 1: CD/DVD نصب ویندوز یا USB درایو قابل بوت را در لپ تاپ قرار دهید و لپ تاپ را روشن نمایید.
آموزش ساخت فلش بوت ویندوز 11 با Rufus را بخوانید.
مرحله 2: وارد BIOS شوید.
مرحله 3: دی وی دی یا درایو USB را به عنوان دستگاه بوت انتخاب و لپ تاپ را بوت نمایید.
مرحله 4: روی Repair your computer کلیک نمایید تا با موفقیت وارد WinRE شوید.
مرحله 5: سپس به مسیر Troubleshoot > Reset this PC > Keep my files > Choose an account > Enter the password > Reset بروید. سپس، از استارت آپ، ASUS factory reset انجام میدهید.
بخوانید: چگونه به حالت ریکاوری سیستم های مک Apple silicon وارد شویم؟
روش دوم: System Restore انجام دهید.
برای انجام ریکاوری ایسوس، میتوانید از System Restore Point استفاده نمایید. باید توجه داشته باشید، در صورتی که یک نقطه ریکاوری یا یک نسخه بکاپ از system image با ابزارهای snap-in ویندوز ایجاد کرده باشید، میتوانید این روش را امتحان نمایید. برای ریکاوری سیستم مراحل زیر را دنبال نمایید:
مرحله 1: در منوی search، control panel را جستجو و سپس آن را باز نمایید.
مرحله 2: روی Recovery کلیک و سپس Open System Restore را انتخاب نمایید.

مرحله 3: در واسط Restore system files and settings، روی Next کلیک نمایید.
مرحله 4: زمان ریکاوری لپ تاپ را انتخاب و برای ادامه روی Next کلیک نمایید.
مرحله 5: باید نقطه Restore را تأیید و روی Finish کلیک نمایید. پس از اتمام ریکاوری، دوباره لپ تاپ را راه اندازی نمایید.

هنگامی که فرآیند Restore کردن سیستم به پایان رسید، میتوانید لپ تاپ را به حالت قبلی برگردانید.
اگر لپ تاپ شما بوت نشد، باید سیستم را از طریق WinRE، Restore نمایید. برای این کار مراحل زیر را دنبال نمایید:
اگر از قبل یک نقطه Restore ایجاد کرده باشید، میتوانید این روش را امتحان نمایید.
مرحله 1: WinRE را وارد نمایید.
مرحله 2: باید در Choose an option روی Troubleshoot کلیک و سپس Advanced options را انتخاب نمایید.
مرحله 3: System Restore را در Advanced options انتخاب نمایید.
مرحله 4: دستورالعملهای روی صفحه را برای تکمیل Restore دنبال نمایید. سپس، ریکاوری لپ تاپ ایسوس را با موفقیت کامل نمایید.
با ایجاد Restore Points در ویندوز 11 به صورت خودکار همیشه یک بکاپ از ویندوز خود دارید.
روش سوم: MiniTool ShadowMaker را امتحان نمایید.
برای ریکاوری لپ تاپ ایسوس، میتوانید از برنامه MiniTool ShadowMaker استفاده نمایید. با استفاده از این ابزار، در زمان صرفه جویی خواهید کرد، زیرا پس از ریکاوری نیازی به نصب مجدد نرم افزار حذف شده ندارید.
MiniTool ShadowMaker یک نرم افزار حرفهای بکاپ گیری است و برای تمامی سیستمها از جمله ویندوز 7/8/10، XP، ویندوز سرور و همچنین Workstation در دسترس است.
MiniTool ShadowMaker بکاپ سیستم را با یک کلیک ارائه میدهد. از بک آپ گیری کامل، پارتیشن سیستم، پارتیشن رزرو شده سیستم و پارتیشن سیستم EFI پشتیبانی میکند. همچنین دارای ویژگی Sync است که تضمین میکند فایلها در دو مکان قرار دارند و فایلها همگام میشوند.
این نرم افزار شما را قادر میسازد تا وارد WinPE (Windows Preinstallation Environment) شوید تا ویندوز 10 را با فایل بوت ایجاد شده توسط MiniTool ShadowMaker به حالت صحیح بازگردانید.
اکنون میتوانید MiniTool ShadowMaker را برای انجام ریکاوری دانلود و امتحان نمایید. مجوز دسترسی برنامه ها در ویندوز 11 را بررسی کنید.
برای گرفتن بکاپ از سیستم و بازگرداندن آن به حالت قبلی مراحل زیر را دنبال نمایید:
از لپ تاپ ASUS بک آپ تهیه نمایید.
مرحله 1: MiniTool ShadowMaker را اجرا و سپس روی Keep Trial کلیک نمایید.
مرحله 2: پس از وارد شدن به رابط اصلی آن، به صفحه Backup بروید.
مرحله 3: MiniTool ShadowMaker موارد مرتبط با سیستم را به طور پیش فرض انتخاب میکند. بنابراین، شما فقط باید مقصد بکاپ را انتخاب نمایید. در اینجا چهار مسیر که شامل Administrator، Libraries، Computer و Shared هستند وجود دارد.

توجه نمایید مقصدی که برای ذخیره سازی بک آپ استفاده میشود باید فضای کافی داشته باشد.
مرحله 4: پس از انتخاب منبع و مقصد بک آپ، میتوانید با کلیک بر روی دکمه Back up now، بک آپ گیری را انجام دهید. یا روی دکمه Back up Later کلیک نمایید تا کار به تاخیر بیفتد.

هنگامی که فرآیند بک آپ گیری به پایان رسید، Image سیستم با موفقیت ایجاد میشود.
بخوانید: چگونه از Android Recovery Mode استفاده نماییم؟
ریکاوری ایسوس به وسیله System Image
اگر لپ تاپ ASUS شما با موفقیت بوت نشد، باید system backup image ذخیره شده را ریکاوری نمایید. برای این کار مراحل زیر را دنبال نمایید.
مرحله 1: به تب Tools بروید، یک فایل بوت با Media Builder ایجاد نمایید.

مرحله 2: سپس لپ تاپ را در BIOS پیکربندی نمایید و مطمئن شوید که از فایل بوت استفاده میشود.
مرحله 3: سپس میتوانید سیستم را Restore نمایید. بعد از اینکه لپ تاپ شما وارد WinPE شد، MiniTool ShadowMaker را اجرا نمایید. سپس به صفحه Restore بروید، تمام تسکهای بک آپ در آنجا لیست شده است. فقط موردی را که برای Restore کردن نیاز دارید را انتخاب نمایید.
مرحله 4: سپس میتوانید نسخه بکاپ مورد نظر را برای Restore کردن انتخاب و Next را کلیک نمایید.

مرحله 5: تمام پارتیشنهای موجود در نسخه بک آپ، در اینجا نمایش داده میشوند و همه این پارتیشنها به طور پیش فرض بررسی شدهاند. برای بکاپ گیری سیستم، تمام درایوهای سیستم باید بررسی شوند. در مورد بک آپ گیری از دیسک، میتوانید تیک پارتیشنی را که نیاز ندارید بردارید.

برای اطمینان از یک system Restore موفق، MBR و Track 0 باید انتخاب شوند. در غیر این صورت، لپ تاپ ایسوس ریکاور نمیشود.
مرحله 6: سپس، دیسک مورد نظر را برای Restore انتخاب نمایید. لطفاً توجه داشته باشید که نمیتوانید بکاپ را روی هارد دیسک حاوی فایلهای بک آپ، Restore نمایید. معمولاً درایو سیستم انتخاب میشود.
سپس روی Start کلیک نمایید تا عملیات Restore انجام شود. سپس یک هشدار ظاهر میشود که به شما نشان میدهد کدام پارتیشن overwrite میشود.
مرحله 7: سپس به رابطی میروید که پیشرفت عملیات را نشان میدهد. باید صبورانه منتظر بمانید تا فرآیند ری استورشدن به پایان برسد.
همچنین ابزار شبیه سازی وجود دارد که میتواند سیستم عامل را از HDD به SSD بدون از دست دادن دادهها منتقل کند. بنابراین، علاوه بر ایجاد یک Image، میتوانید برای محافظت از لپ تاپ، سیستم عامل را در هارد دیسک دیگری شبیه سازی نمایید.