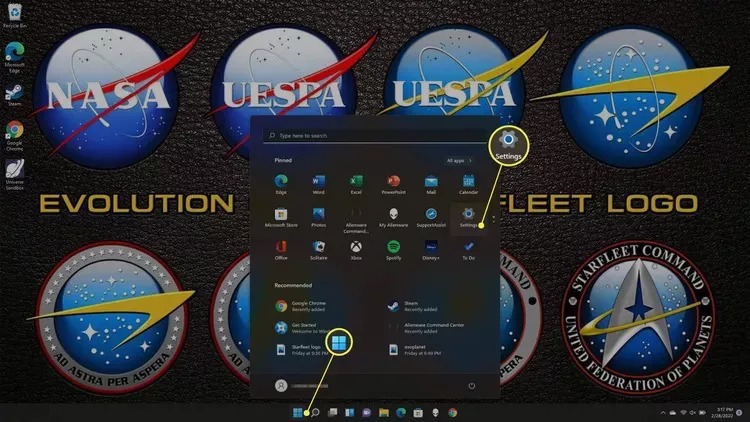ریست فکتوری لپ تاپ HP در انواع ویندوز
برای ریست کردن لپ تاپ HP با ویندوز 11 یا 10، روشهای استانداردی وجود دارد. در نسخههای قدیمی نیز میتوانید از یک برنامه جداگانه برای پاک کردن و نصب مجدد سیستم عامل استفاده نمایید.
نحوه ریست فکتوری لپ تاپ اچ پی در ویندوز 11
همه لپ تاپهای ویندوز 11 دارای قابلیتی به نام Reset This PC هستند که دستگاه را به تنظیمات کارخانه باز میگرداند. برای استفاده از این قابلیت مراحل زیر را دنبال نمایید:
1- لپ تاپ را به برق وصل نمایید.
زمانی که دستگاهتان با باتری کار میکند، آن را ریست نکنید.
2- دکمه Start و سپس Settings را انتخاب نمایید.

3- System را در پنل کناری انتخاب و سپس Recovery را انتخاب نمایید.

4- Reset PC را انتخاب نمایید.

5- در پنجره بعدی دو گزینه نمایش داده میشود.
- Keep my files: این گزینه، فایلهایی را که در لپ تاپ ذخیره کردهاید را حفظ میکند.
- Remove everything: همه چیز را از جمله عکسها، اسناد و هر چیز دیگری که در هارد دیسک ذخیره کردهاید را حذف میکند.
برای ریست کردن لپ تاپ اچ پی گزینه Remove everything را انتخاب نمایید.
هر دو گزینه، برنامههایی را که نصب کردهاید را حذف میکند و تنظیماتی را که تغییر دادهاید را به حالت پیش فرض برمیگرداند.
6- نحوه نصب مجدد ویندوز را انتخاب و سپس روی Next کلیک نمایید.
- Cloud download: جدیدترین نسخه ویندوز را از اینترنت دانلود میکند.
- Local install: از فایل نصب برای جایگزینی ویندوز استفاده میکند.
7- برای ریست کردن لپ تاپ، دستورالعمل را دنبال نمایید. وقتی تمام شد، اطلاعاتی را که انتخاب کردهاید را پاک و ویندوز را مجدداً نصب و سپس آن را ریست میکند. این فرآیند چند دقیقه طول خواهد کشید.
بخوانید: چگونه لپ تاپ لنوو را ریست فکتوری کنیم؟
نحوه ریست فکتوری کردن لپ تاپ اچ پی با ویندوز 10
روش اصلی ریست کردن لپ تاپ HP که ویندوز 10 روی آن نصب شده است مانند هر لپ تاپ دیگری است که سیستم عامل مایکروسافت را اجرا میکند.
1- لپ تاپ را به برق وصل نمایید.
2- روی دکمه Start کلیک نمایید.

3- Settings را انتخاب نمایید.

4- روی Update & Security کلیک نمایید.

5- در ستون سمت چپ، Recovery را انتخاب نمایید.

6- در قسمت Reset this PC روی Get Started کلیک نمایید.

7- پنجره بعدی دو گزینه را ارائه میدهد:
- Keep my files: این گزینه فایلهایی را که در لپ تاپ ذخیره کردهاید را حفظ میکند.
- Remove everything: همه چیز را حذف میکند، از جمله عکسها، اسناد و هر چیز دیگری که در هارد دیسک ذخیره شده باشد.
برای ریست فکتوری، Remove everything را انتخاب نمایید.

8- در مرحله بعد، میتوانید برخی از تنظیمات را در مورد میزان کامل ریست تغییر دهید. گزینه استاندارد Just remove your files است.
اگر لپ تاپ را قرار نیست نگه دارید، Change settings را انتخاب و در پنجره بعدی Data Erasure را روشن نمایید. سپس برای ذخیره روی Confirm کلیک نمایید.
در این حالت پاک کردن دادهها بیشتر طول میکشد، اما مطمئن تر میباشد.
امکان ریست کردن لپ تاپ بدون پاک شدن اطلاعات وجود دارد.
9- انتخاب نمایید که آیا به نسخه قبلی ویندوز برگردید یا نه و سپس روی Reset کلیک نمایید.
10- لپ تاپ اطلاعاتی را که انتخاب کردهاید را پاک، ویندوز را مجدداً نصب و لپ تاپ را ریست میکند. این فرآیند چند دقیقه طول خواهد کشید.
آموزش بازگرداندن ویندوز به حالت قبل با System Restore Point را بخوانید.
جهت دریافت هرگونه مشاوره در خصوص تعمیرات موبایل و لپ تاپ خود فرم ذیل را تکمیل نمایید. همکاران ما به زودی با شما تماس خواهند گرفت.
بخوانید: چگونه لپ تاپ ACER را ریست فکتوری کنیم؟
نحوه ریست فکتوری لپ تاپ HP با استفاده از Recovery Environment ویندوز
اگر لپ تاپ به درستی راه اندازی نمیشود، شاید بهتر باشد از Recovery Environment در ویندوز برای ریست کردن استفاده نمایید. این روند برای ویندوز 11 و 10 یکسان است، اما گزینههای منو ممکن است کمی متفاوت به نظر برسند.
1- لپ تاپ را ریست نمایید و F11 یا Shift کیبورد را نگه دارید تا صفحه Choose an Option ظاهر شود.
2- Troubleshoot را انتخاب نمایید.

3- روی Reset this PC کلیک نمایید.

4- نحوه نصب مجدد ویندوز را انتخاب و سپس Next را کلیک نمایید.
- Cloud download جدیدترین نسخه ویندوز را از اینترنت دانلود میکند.
- Local install از فایل نصب برای جایگزینی ویندوز استفاده میکند.

5- در صفحه بعدی، تصمیم بگیرید که با چیزهایی که در حال حاضر در لپ تاپ دارید چه کاری انجام دهید.
- Keep my files همه برنامههایی را که نصب کردهاید را حذف و همه تنظیمات ویندوز 10 را ریست میکند، اما همه اسناد، تصاویر و سایر موارد شخصی شما را نگه میدارد.
- Remove Everything برنامهها را حذف میکند، همه تنظیمات را به حالت پیش فرض بر میگرداند و تمام فایلها را حذف میکند.
اگر قصد نگه داشتن لپ تاپ را ندارید، گزینه Remove Everything را انتخاب نمایید.

6- اگر گزینه Keep my files را انتخاب نمایید، لپ تاپ ویندوز را حذف و reinstall میکند. اما اگر Remove everything را انتخاب نمایید، چند تصمیم دیگر خواهید داشت.
ابتدا انتخاب نمایید کدام درایوها حذف شوند. انتخاب شما درایوی است که ویندوز و همه درایوها در آن نصب شده است. گزینه دوم دقیق تر و امن تر است، اما این روند طولانی تر خواهد بود.

7- در صفحه بعدی، یک انتخاب دیگری وجود دارد: فقط فایلهای خاصی را حذف نمایید یا درایو را به طور کامل پاک نمایید.
اگر قصد نگه داشتن لپ تاپ را ندارید، گزینه Fully clean the drive را انتخاب نمایید، اما تکمیل فرآیند حداقل یک ساعت طول میکشد.

8- در نهایت روی Reset کلیک نمایید تا عملیات ریست لپ تاپ شما شروع شود.

2 روش برای ریست کردن لپ تاپ دل را بخوانید.
نحوه بازیابی لپ تاپ HP با استفاده از HP Recovery Manager
اگر لپ تاپ شما متعلق به سال 2018 یا قبل از آن است، احتمالا یک ابزار به نام Recovery Manager دارد که میتوانید از آن برای بازیابی سیستم استفاده نمایید. این گزینه برای ویندوز 8 و 7 کار میکند.
1- HP Recovery Manager را در منوی Start جستجو و آن را باز نمایید.
2- در Recovery Manager، در زیر منوی Help چند گزینه در دسترس دارید.
- Windows System Reset یک گزینه "restore in place" است که بدون تاثیر بر فایلهای شما جایگزین ویندوز میشود.
- Windows Recovery Environment به شما این امکان را میدهد که حافظه لپ تاپ را به طور کامل پاک و نسخه جدیدی از ویندوز را نصب نمایید.

3- گزینه مورد نظر را انتخاب و سپس دستورالعملهای روی صفحه را برای تکمیل فرآیند دنبال نمایید.
تنها کاری که Recovery Manager انجام میدهد این است که یک مکان متمرکز برای دسترسی به این تنظیمات فراهم کند، بنابراین دستورالعملها مشابه دستورالعملهای بخشهای قبلی این مقاله خواهد بود.