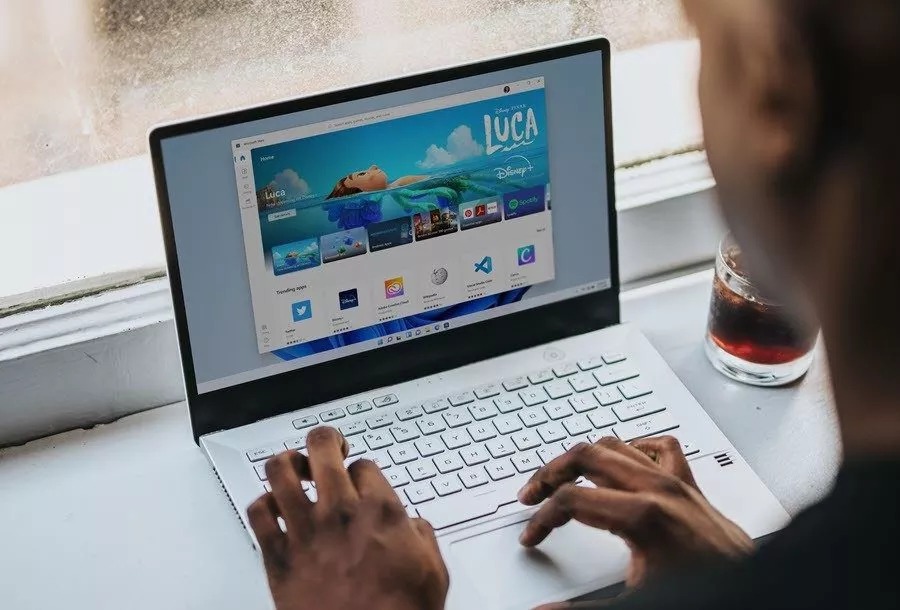نحوه شخصی سازی منوی راست کلیک در ویندوز ۱۱
ویندوز ۱۱ به طور کامل راست کلیک یا منوی context را به روز و با یک منو کاملا جدید جایگزین کرده است. این طراحی جدید برخی از میانبرها و گزینههای غیر ضروری را حذف کرده است، ظاهر جدید در ابتدا کمی دلهره آور به نظر میرسد. اما خوشبختانه، کاربران میتوانند آن را به راحتی مطابق با نیازهای خود شخصی سازی کنند.

دو راه برای انجام اینکار وجود دارد. به منوی context قدیمی ویندوز ۱۰ برگردید و برنامههای مورد علاقه خود را اضافه نمایید یا برنامههای جدید را مستقیماً اضافه نمایید. تنها نکته این است که با کلیک بر روی Show more options، برنامهها ظاهر میشوند.
در ادامه نحوه تغییر و شخصی سازی منوی راست کلیک در ویندوز ۱۱ بیان شده است.
بخوانید: چگونه رنگ و اندازه نشانگر موس در ویندوز 11 را تغییر دهیم؟
چگونگی بازگرداندن منوی Context قدیمی در ویندوز ۱۱
با توجه به اینکه دیدن گزینه «Show More Options» آزار دهنده است. اغلب کاربران علاقه به استفاده از منوی context قدیمی دارند. دو راه برای بازگرداندن منوی context قدیمی ویندوز 10 وجود دارد.
1-میتوانید ورودیهای Registry Editor را ویرایش نمایید.
2- کلیدهای رجیستری را مستقیماً از طریق Command Prompt تغییر دهید.
Windows Registry Editor مرکز تمام تنظیمات ویندوز است و اگر کلید و مقدار مناسب را میدانید، میتوانید برخی از قسمتهای لپ تاپ/کامپیوتر خود را مطابق با نیاز سفارشی نمایید.

ویرایش Registry Editor آسان نیست و یک اشتباه ممکن است لپ تاپ را خراب کند.
تنظیمات مختلفی برای سفارشی کردن حرکات تاچ پد وجود دارد، سفارشی سازی حرکات تاچ پد در ویندوز 11 یکی از این روش هاست.
ورودیهای Registry Editor را ویرایش نمایید.
مرحله ۱: روی دکمه Windows کلیک و regedit را تایپ نمایید و Enter را بزنید تا Registry Editor باز شود.
مرحله ۲: مسیر زیر را دنبال نمایید:
HKEY_CURRENT_USERSoftwareClassesCLSID
مرحله ۳: پس از باز شدن مسیر، کلیک راست و New > Key را انتخاب نمایید.

با این کار یک کلید جدید در پنل سمت چپ ایجاد میشود. سپس، نام کلید را به نام زیر تغییر دهید.
{86ca1aa0-34aa-4e8b-a509-50c905bae2a2}
مرحله ۴: کلید جدید را انتخاب و سپس بر روی پنل سمت راست کلیک کرده و New > Key را انتخاب نمایید.
اکنون، نام کلید ایجاد شده را به نام زیر تغییر دهید.
InprocServer32

مرحله ۵: پوشه InprocServer32 را انتخاب و روی مقدار Default کلیک راست نمایید. پس از اتمام، گزینه Modify را انتخاب نمایید.
قسمت Value Data را خالی نگه دارید و دکمه Ok را بزنید.

در انتها کاری که باید انجام دهید این است که دستگاه خود را restart نمایید تا با منوی context قدیمی مورد استقبال قرار بگیرید.

برای بازگرداندن منوی context جدید، کلید InprocServer32 را حذف نمایید.
بخوانید: 8 روش برای رفع هنگی تاچ پد در لپ تاپ HP
از طریق Command Prompt
اگر نمیخواهید کلیدها و مقادیر را به هم بزنید، میتوانید کلیدها را مستقیماً از طریق Command Prompt اضافه نمایید.
مرحله ۱: Command Prompt را باز و دستور زیر را تایپ نمایید:
reg add "HKCUSoftwareClassesCLSID{86ca1aa0-34aa-4e8b-a509-50c905bae2a2}InprocServer32"/f /ve

این عمل ساده هر دو کلید را به ترتیب صحیح اضافه میکند.
مرحله ۲: لپ تاپ را ریستارت نمایید و کار تمام است.
بخوانید: چطور اندازه فونت ها را در ویندوز 11 تغییر دهیم؟
نحوه اضافه کردن و شخصی سازی منوی راست کلیک
هنگامی که منوی context قدیمی را دارید، میتوانید آن را برای اضافه کردن چند برنامه پرکاربرد تغییر دهید. برنامهها در منوی اول ظاهر میشوند و در طولانی مدت در زمان صرفه جویی میکنند.
توجه داشته باشید که فقط برنامهها را میتوانید اضافه نمایید، نه پوشهها و فایلها را، برای اضافه نمودن پوشه ها و فایل ها باید از Taskbar کمک بگیرید.
افزودن برنامهها به منوی context در ویندوز ۱۱ شامل ویرایش ورودیهای رجیستری نیز میشود. ما دو برنامه Notepad وCalculator را نیز به مثال خود اضافه خواهیم کرد.
مرحله ۱: Registry Editor را باز کرده و به مسیر زیر بروید:
HKEY_CLASSES_ROOTDirectoryBackgroundshell

مرحله ۲: روی پنل سمت راست کلیک راست کرده و یک کلید جدید اضافه نمایید. اسم آن را Notepad بگذارید.

روی Default دوبار کلیک و &Notepad را در Value data اضافه نمایید.

مرحله ۳: کلید ایجاد شده را انتخاب و مجدداً بر روی آن کلیک راست نمایید تا کلید جدیدی در زیر پوشه Notepad اضافه شود. نام آن را به «command» تغییر دهید.

برای تغییر مقدار آن دوبار کلیک نمایید و موارد زیر را در قسمت Value data اضافه نمایید.
Notepad.exe

به دسکتاپ برگردید و برای دیدن مقادیر جدید در منوی context کلیک راست نمایید.
برای افزودن برنامههایی مانند ماشین حساب یا MS Word مراحل را تکرار نمایید.

توجه: برای حذف یک برنامه از منوی right-click در ویندوز ۱۱، ورودیهای زیر پوشه Shell را حذف نمایید.
توصیه میشود قبل از حذف هر کلیدی یک backup تهیه نمایید.
از بکاپ گرفتن در ویندوز 11 با File History کمک بگیرید.
همچنین میتوانید برنامهها را مستقیماً به منوی right-click در ویندوز ۱۱ بدون بازگشت به منوی قدیمی اضافه نمایید.
تنها محدودیت اینجاست که آنها زمانی در دسترس خواهند بود که روی Show more options کلیک نمایید.