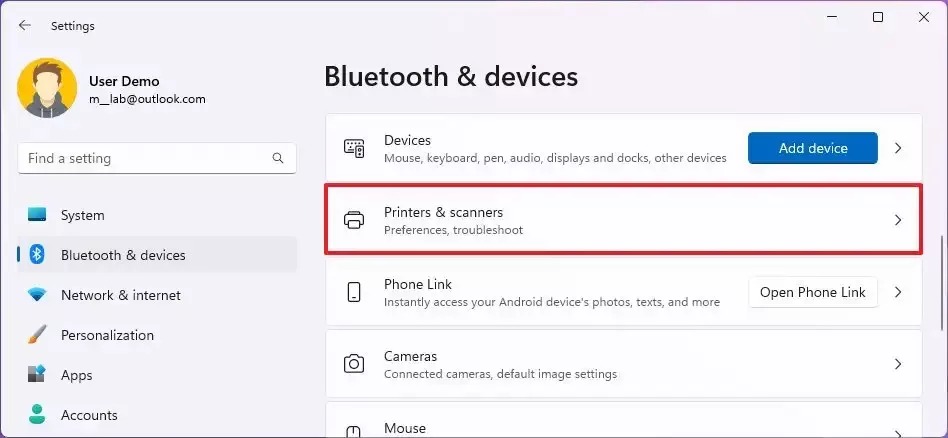چگونه پرینتر پیش فرض را در ویندوز 11 تنظیم کنیم؟
در ویندوز 11، وقتی چندین پرینتر نصب مینمایید، سیستم به طور خودکار جدیدترین دستگاه را به عنوان پرینتر پیش فرض با ویژگی Let Windows manage my default printer انتخاب میکند.
این موضوع یک ویژگی خوب برای بسیاری از کاربران می باشد، اما با توجه به اینکه پرینتر پیش فرض را تغییر میدهد و ممکن است باعث ارسال اشتباه دستور چاپ به پرینتر دیگر شود. همچنین، اگر بخواهید تنظیمات را تغییر دهید، متوجه خواهید شد که تنظیمات پرینتر به صورت پیش فرض در Setting وجود ندارد. برای حل این مشکل ویندوز 11 امکان تنظیم کردن پرینتر پیش فرض را به صورت دستی برای شما فراهم نموده است. فقط باید ابزاری که پرینتر را کنترل میکند، غیر فعال نمایید تا گزینه Set as default در دسترس باشد.
در این مقاله به بررسی مراحل انتخاب پرینتر در ویندوز 11 خواهیم پرداخت.
تغییر پرینتر پیش فرض در ویندوز 11 از setting
برای تنظیم پرینتر پیش فرض در ویندوز 11، از این مراحل استفاده نمایید:
1- تنظیمات را در ویندوز 11 باز نمایید.
2- روی Bluetooth & devices کلیک نمایید.
3- روی تب Printers & Scanners کلیک نمایید.

نحوه اشتراک گذاری پرینتر در ویندوز ۱۰ از طریق شبکه را بخوانید.
4- در بخش Printer preferences، گزینه Let Windows manage my default printer را خاموش نمایید تا گزینه انتخاب چاپگر پیش فرض فعال شود. (در غیر این صورت، نمیتوانید چاپگر را به عنوان پیش فرض تنظیم نمایید.)

5- پرینتر را برای پیش فرض کردن انتخاب نمایید.
در ویندوز 11، وقتی چندین پرینتر نصب مینمایید، سیستم به طور خودکار جدیدترین دستگاه را به عنوان پرینتر پیش فرض با ویژگی Let Windows manage my default printer انتخاب میکند.
6- برای تغییر پرینتر پیش فرض در ویندوز 11 روی دکمه Set as default کلیک نمایید.

پس از تکمیل مراحل، چاپگر انتخاب شده به پیش فرض سیستم تنظیم میشود.
بخوانید: چگونه پرینتر HP را به وای فای وصل کنیم؟
در ادامه مطلب، نحوه تنظیم پرینتر پیش فرض در ویندوز 11 و 10 با استفاده از Command Prompt را خواهیم گفت.
چاپگر پیش فرض را در ویندوز 11 از طریق Command Prompt تنظیم نمایید.
برای تنظیم پرینتر پیش فرض ئر ویندوز 11 از طریق Command Prompt، از این مراحل استفاده نمایید:
1- Start را باز نمایید.
2- Command Prompt را جستجو، روی نتیجه کلیک راست و گزینه Run as administrator را انتخاب نمایید. نحوه اجرای همیشگی Commnad Prompt با دسترسی ادمین را بخوانید.
3-دستور زیر را برای غیر فعال کردن ویژگی Let Windows manage my default printer تایپ کرده و Enter را فشار دهید: (اختیاری)
Reg Add "HKCUSoftwareMicrosoftWindows NTCurrentVersionWindows" /v LegacyDefaultPrinterMode /t REG_DWORD /d 1/f
4-دستور زیر را برای تعیین نام چاپگر تایپ کرده و Enter را فشار دهید: (اختیاری)
wmic printer list brief
5- دستور زیر را برای تغییر چاپگر پیش فرض در ویندوز 11 وارد نمایید و Enter را فشار دهید:
RUNDLL32 PRINTUI.DLL،PrintUIEntry /y /n "PRINTER-NAME"
در دستور، PRINTER-NAME را برای نام چاپگر تغییر دهید (به مرحله 4 مراجعه نمایید). به عنوان مثال، این دستور "Office HP Printer" را به عنوان پیش فرض سیستم تنظیم میکند:
RUNDLL32 PRINTUI.DLL،PrintUIEntry /y /n "Office HP Printer"

پس از تکمیل مراحل، چاپگر پیش فرض در ویندوز 11 تنظیم میشود.