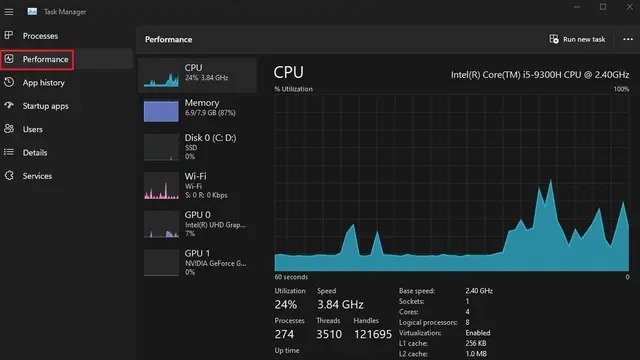چند اسلات رم در لپ تاپ من وجود دارد؟
در نظر داشته باشید یکی از نکات کلیدی هنگام خرید لپ تاپ، بررسی گزینههای ارتقا لپ تاپ است. آیا لپ تاپ دارای اسلات های رم اضافی برای ارتقا رم، اسلات PCIe SSD یا یک محفظه HDD است؟داشتن گزینهای برای افزودن حافظه اضافی کمک میکند لپ تاپ عملکرد بهتری بر اساس حجم کاری خود داشته باشد و باعث طول عمر بیشتر لپ تاپ خواهد شد.
در حالی که بررسی تعداد اسلات ها از طریق روش سنتی شامل باز کردن سیستم است، روشهای مبتنی بر نرم افزار نیز برای انجام این کار وجود دارد. در این مقاله، 4 روش برای بررسی تعداد اسلات های رم در ویندوز 11 به تفصیل شرح دادهایم.
می توانید اسلات های رم در ویندوز 11 را از روش های زیر بررسی نمایید.
1- استفاده از Task Manager ویندوز 11 برای یافتن تعداد اسلات های رم
1. از میانبر Ctrl+Shift+Esc برای باز کردن Task Manager استفاده نمایید. سپس، از نوار کناری سمت چپ، به برگه «Performance» بروید.

2. اکنون اسلات رم استفاده شده را در بخش Slots used مشاهده خواهید کرد. به عنوان مثال، این لپ تاپ که از آن استفاده میکنم، در مجموع دو اسلات RAM دارد که یکی از آنها در حال استفاده است.
با توجه به رم مورد نیاز برای لپ تاپ ، می توانید رم خود را ارتقا دهید.

آموزش استفاده از Task manager در ویندوز 10 را بخوانید.
2- اسلات های رم را در ویندوز 11 با Command Prompt بررسی نمایید.
1. ابتدا کلید Windows را فشار دهید و Command Prompt را در ویندوز تایپ نمایید. سپس، "Run as administrator" را انتخاب نمایید تا یک پنجره Command Prompt با سطح دسترسی Admin باز شود.
امکان اجرای همیشه Command Prompt با دسترسی admin وجود دارد.

2. برای بررسی تعداد کل اسلاتهای RAM از طریق Command Prompt، دستور wmic Memphysical get MemoryDevices را اجرا نمایید:

3. همانطور که میبینید، این لپ تاپ دارای دو اسلات حافظه است. برای مشاهده اسلات RAM در حال استفاده، از دستور «wmic MemoryChip get BankLabel, DeviceLocator, Capacity» استفاده نمایید:

میتوانید اسلاتهای حافظه را از طریق ابزارهای داخلی مانند Task Manager، Command Prompt، نرم افزار جانبی و با جداسازی فیزیکی لپ تاپ بررسی نمایید.
3- اسلات های رم لپ تاپ ویندوز 11 را با PowerShell پیدا نمایید.
1. همچنین میتوانید تعداد اسلات های رم را با استفاده از PowerShell پیدا نمایید. دستور «Get-WmiObject -Class "Win32_PhysicalMemoryArray"» را در یک پنجره PowerShell بالا اجرا نمایید. ( Powershell با مجوز admin باز نمایید):

2. با استفاده از دستور «Get-WmiObject -Class "Win32_PhysicalMemory" | Format-Table BankLabel» میتوانید اسلات RAM فعال را در لپ تاپ خود پیدا نمایید.

7 روش محدود کردن استفاده از رم در ویندوز را بخوانید.
4- اسلات های رم موجود در ویندوز 11 را با CPU-Z پیدا نمایید.
برنامه CPU-Z علاوه بر بررسی دمای CPU، یک برنامه است که به شما امکان میدهد اسلاتهای RAM موجود و همچنین نوع رم را مشاهده نمایید.
این یک برنامه رایگان عالی برای بررسی اطلاعات سیستم است. در ادامه مطالب نحوه استفاده از آن بیان شده است.
1. آخرین نسخه کلاسیک CPU-Z را دانلود نمایید.
2. سپس برنامه را نصب و باز نمایید. برای یافتن اطلاعات مربوط به رم، از جمله نوع و اندازه حافظه، به برگه «Memory» بروید.

3. برای پیدا کردن اسلاتهای RAM موجود، به برگه SPD در بالا بروید. در اینجا،Memory Slot selection بر روی منوی کشویی کلیک نمایید. بسته به اسلاتهای رم موجود، ورودیها را در منو نشان میدهد. به عنوان مثال در اینجا 4 اسلات حافظه داریم که فقط یکی از آنها در حال حاضر استفاده میشود.

اطلاعاتی درباره رم نصب شده در ویندوز 11 پیدا نمایید.
در حالی که روشهای بالا به شما امکان میدهند اسلات های حافظه موجود را بررسی نمایید، اگر میخواهید اطلاعاتی درباره رم نصب شده هم پیدا نمایید، میتوانید از ابزار System Information موجود در ویندوز 11 استفاده نمایید. در اینجا مراحلی وجود دارد که باید دنبال نمایید. قبل از آن مطلب رم چیست و وظیفه آن چیست؟ را بخوانید.
1. کلید Windows را فشار دهید و system information را در نوار جستجو تایپ نمایید. اکنون System Information را باز نمایید..

2. در پنجره System Information، روی System Summary در نوار کناری سمت چپ کلیک نمایید. در صفحه سمت راست به پایین بروید و کل حافظه فیزیکی نصب شده (RAM) را به همراه مقدار قابل استفاده و مقدار virtual memory در ویندوز 11 خواهید دید. به این ترتیب میتوانید اطلاعات کاملی در مورد حافظه نصب شده خود پیدا نمایید.

5- اسلات های رم را در لپ تاپ ویندوز 11 به طور فیزیکی بررسی نمایید.
روش دیگر برای بررسی تعداد اسلات های رم این است که لپ تاپ خود را باز و Memory slots را به صورت فیزیکی بررسی نمایید. همانطور که در شکل زیر نشان داده شده است، اسلاتهای DIMM را که در آن RAM نصب شده است، روی مادربرد خواهید دید. بررسی نمایید که چه تعداد اسلات رم روی مادربرد وجود دارد. اکثر مادربردها دارای دو اسلات رم هستند، اما بردهای پیشرفته و گران قیمت میتوانند حداکثر 4 تا 8 اسلات رم را نیز ارائه دهند.

همانطور که در شکل زیر نشان داده شده است، در لپ تاپها، نوارهای کوچکی برای وصل کردن RAM وجود دارد. به این صورت میتوانید اسلات رم لپ تاپ /کامپیوتر خود را به صورت فیزیکی بررسی نمایید.