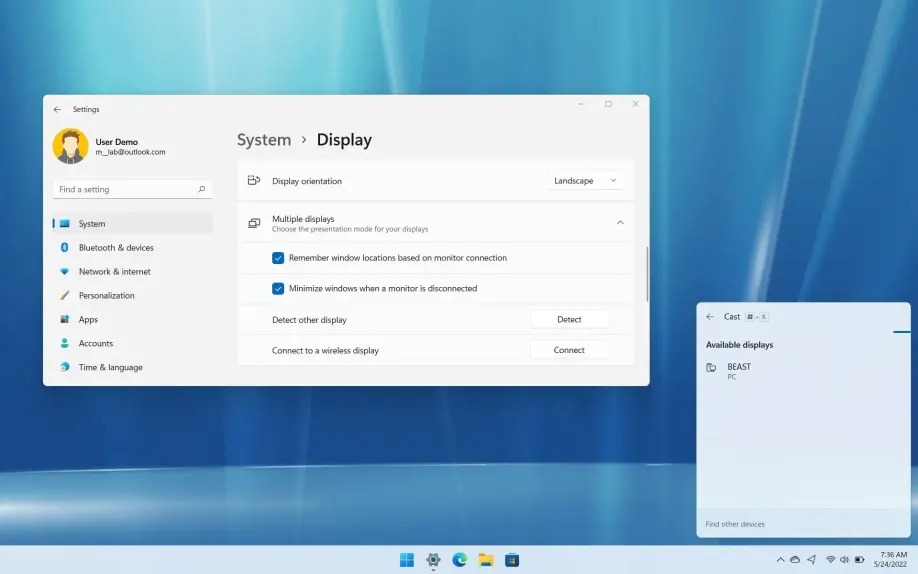انتقال دسکتاپ به مانیتور لپ تاپ دیگر در ویندوز 11

در ویندوز 11، اتصال مانیتور دوم به لپ تاپ/کامپیوتر به شما این امکان را میدهد که با چندین برنامه به طور همزمان کار کنید و بهره وری بیشتری داشته باشید. اگر مانیتور ندارید، ویندوز 11 دارای ویژگی Cast برای اتصال بی سیم به لپ تاپ/کامپیوتر دیگری به عنوان مانیتور دوم است. میتوانید از این ویژگی برای گسترش فضای دسکتاپ و بهبود عملکرد بدون خرید مانیتور دیگری استفاده نمایید.
در صورتی که مانیتور اضافه دارید، از مطلب نحوه تنظیم دو مانیتور برای نمایش یکپارچه در دو صفحه استفاده کنید.
ویژگی دیگری به نام Split Screen در ویندوز 11 وجود دارد که می توانید صفحه نمایش را تقسیم کنید و در هر قسمت، یک کار انجام دهید. مطلب 3 روش برای تقسیم صفحه یا Split Screen در ویندوز 11 را بخوانید.
در این راهنما، مراحل اتصال به مانیتور لپ تاپ دیگر در ویندوز 11 را خواهیم آموخت.
انتقال دسکتاپ به مانیتور لپ تاپ دیگر در ویندوز 11
اگر میخواهید لپ تاپ یا کامپیوتر را به دستگاه دیگری وصل نمایید تا از آن به عنوان مانیتور دوم استفاده نمایید، ابتدا باید برنامه Wireless Display را روی دستگاه اجرا و سپس باید در لپ تاپ/کامپیوتر اصلی از ویژگی Cast استفاده نمایید.
برنامه Wireless Display را نصب نمایید.
برای نصب Wireless Display در لپ تاپ/کامپیوتری که به عنوان مانیتور دوم کار میکند، مراحل زیر را دنبال نمایید:
1- Settings را در ویندوز 11 باز نمایید.
2- روی Apps کلیک نمایید.
3- روی تب Optional features کلیک نمایید.
4- روی دکمه View features کلیک نمایید.

5- ویژگی Wireless Display را جستجو نمایید.
6- ویژگی ها را بررسی نمایید.
7- روی دکمه Next کلیک نمایید.

8- روی دکمه Install کلیک نمایید.
9- Start را باز نمایید.
10- Connect را جستجو و روی نتیجه کلیک نمایید تا برنامه باز شود.
پس از تکمیل مراحل، برنامه Wireless Display را باز بگذارید و از ویژگی Cast در دستگاهها برای نمایش دسکتاپ در مانیتور دستگاه دیگر استفاده نمایید.
اگر برنامه، پیامی مبنی بر اینکه لپ تاپ/کامپیوتر از «Miracast» پشتیبانی نمیکند نشان میدهد، نمیتوانید دسکتاپ را به این لپ تاپ/کامپیوتر متصل نمایید.
با استفاده از برنامه Miracast امکان نمایش صفحه گوشی اندروید روی کامپیوتر و لپ تاپ نیز وجود دارد.
بخوانید: آموزش 5 روش برای تنظیم روشنایی صفحه نمایش در ویندوز 11
در ادامه، روش دیگر برای انتقال تصویر به مانیتور لپ تاپ دیگر در ویندوز 11 را خواهیم گفت.
روش دیگر برای استفاده از لپ تاپ به عنوان مانیتور دوم
اگر لپ تاپ شما از Miracast پشتیبانی نمی کند، برای اضافه کردن مانیتور دوم در لپ تاپ/کامپیوتر ویندوز 11، مراحل زیر را دنبال نمایید:
1- لپ تاپ/کامپیوتر را باز نمایید و ویندوز 11 را اجرا کنید.
2- روی System کلیک نمایید.
3- روی تب Display کلیک نمایید.
4- روی تنظیمات Multiple display کلیک نمایید.
5- برای تنظیم Connect to wireless display روی دکمه Connect کلیک نمایید.

6- لپ تاپ/کامپیوتری را که به عنوان مانیتور اکسترنال عمل میکند، انتخاب نمایید.

7- (اختیاری) گزینه "Allow mouse, keyboard, touch and pen input from this device" را علامت بزنید تا لپ تاپ/کامپیوتر را از دستگاه دیگر کنترل نمایید.

بخوانید: چگونه صفحه نمایش لپ تاپ را به درستی و ایمن تمیز کنیم؟
همچنین، میتوانید از کلید Windows + A (میانبر Quick Settings) استفاده نمایید، روی دکمه Cast کلیک و لپ تاپ/کامپیوتری را انتخاب نمایید که به عنوان مانیتور دوم عمل میکند.
البته این ویژگی فقط تا زمانی کار میکند که دستگاهها در یک شبکه باشند و از Miracast پشتیبانی کنند.
اگر میخواهید از مانیتور اکسترنال جدا شوید، از کلید Windows + A برای باز کردن Quick Settings استفاده نمایید، روی دکمه Cast کلیک و سپس Disconnect کلیک نمایید.