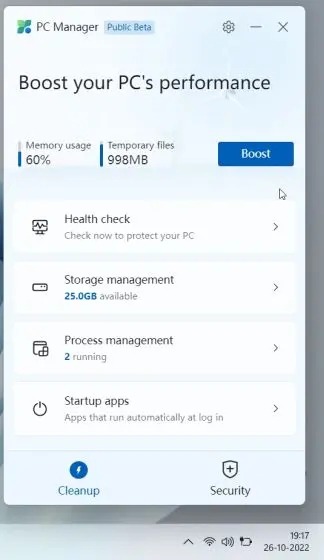Microsoft PC Manager چیست و چه کاربردی دارد؟
مایکروسافت به طور مداوم در حال بهبود عملکرد ویندوز ۱۱ و ۱۰ میباشد. اما تعداد زیادی از کاربران تصور میکنند که این کافی نیست. این شرکت در حال کار بر روی یک برنامه به نام PC Manager است تا سرعت پایین لپ تاپ را بهبود بخشد. این ابزار در ابتدا برای رایانههای شخصی راه اندازی شد، هدف آن بهبود عملکرد و غیر فعال کردن برنامههایی است که بر سلامت لپ تاپ/کامپیوتر شما تأثیر میگذارند. در این راهنما، شما را با Microsoft PC Manager آشنا خواهیم کرد.
نصب و استفاده از Microsoft PC Manager در ویندوز ۱۱ و ۱۰
در این آموزش، دستورالعملهای دقیقی برای استفاده از Microsoft PC Manager در ویندوز ۱۱ آمده است.
قبل از شروع، مطمئن شوید که لپ تاپ شما دارای ویندوز ۱۱ یا ویندوز ۱۰ (۱۸۰۹ یا بالاتر) است. میتوانید Settings ویندوز -> System -> About to check the Windows version خود را باز و بررسی نمایید.
1. برای دانلود Microsoft PC Manager، به pcmanager.microsoft.com بروید و روی «Free download» کلیک نمایید.
هدف مایکروسافت از برنامه PC Manager بهبود عملکرد و غیر فعال کردن برنامههایی است که بر سلامت لپ تاپ/کامپیوتر شما تأثیر میگذارند.
2. روی فایل نصب (MSPCManagerSetup.exe) دوبار کلیک کنید و دستورالعمل های روی صفحه را برای نصب Microsoft PC Manager دنبال کنید. این نرم افزار حجم کمی دارد (5.7MB)، بنابراین نصب آن نباید زمان زیادی را ببرد.
بررسی ویژگیها: چگونه از Microsoft PC Manager استفاده کنیم؟
بهبود عملکرد کامپیوتر با Microsoft PC Manager
پس از نصب PC Manager، آن را از منوی Start باز نمایید. برنامه در سیستم در گوشه سمت راست پایین قرار دارد و در هر زمان میتوانید به آن دسترسی پیدا نمایید.
اکنون، برای افزایش عملکرد لپ تاپ/کامپیوتر خود، کافی است روی دکمه «Boost» کلیک نمایید. فایلهای موقت را حذف میکند و حافظه را فورا آزاد میکند. در این آزمایش، مصرف حافظه را از ۶۵٪ به ۵۰٪ کاهش داد و فایلهای هرز به طور کامل از سیستم حذف شدند. هر زمان که احساس کردید لپ تاپ شما کند شده است، روی «Boost» کلیک نمایید و این کار باید سرعت کار شما را افزایش دهد.

بررسی سلامت لپ تاپ
Health check را برای یافتن مشکلات احتمالی در لپ تاپ بررسی نمایید. این ابزار به دنبال انواع فایلهای junk، از جمله کش ویندوز، گزارشهای سیستم و لیست فایلهای اخیر میگردد.
برای مثال پیشنهاد میدهد اگر از مرورگری مانند کروم به عنوان مرورگر پیش فرض خود استفاده می کنید، از یک مرورگر وب با مصرف رم کمتر مثل Microsoft Edge استفاده نمایید که احتمالا یکی از تاکتیک های مایکروسافت برای تبلیغ مرورگر خود است. در نهایت، ابزار Health Check در Microsoft PC Manager برنامههایی را پیشنهاد میکند که میتوان آنها را در هنگام راه اندازی ویندوز غیر فعال کرد تا زمان روشن شدن لپ تاپ را کمتر کند.
همه چیز درباره پوشه Startup ویندوز را بخوانید.

مدیریت فضای ذخیره سازی با Microsoft PC Manager
در بخش Storage Management، میتوانید لپ تاپ/کامپیوتر خود را پاک نمایید. این در واقع پاکسازی دیسک در ویندوز ۱۱/۱۰ است، اما به راحتی از طریق این برنامه قابل دسترسی است. این ابزار به دنبال تک تک فایلهای بیهوده میگردد و به شما امکان میدهد همه آنها را حذف نمایید. از پاک کردن فایلهای قدیمی ویندوز گرفته تا فایلهای غیر ضروری Microsoft Defender، میتوانید فضایی را در لپ تاپ خود آزاد نمایید.
با پاک کردن فایل های کش در ویندوز نیز می توانید فضای ذخیره سازی لپ تاپ را آزاد کنید.

میتوانید فایلهای بزرگی را که فضای روی لپ تاپ شما را اشغال میکنند، پیدا و حذف نمایید. در نهایت، میتوانید برنامههایی را که به ندرت استفاده میشوند پیدا و بلافاصله آنها را حذف نمایید.
نحوه انجام همه این روش ها را می توانید در 6 روش برای خالی کردن فضا در ویندوز 11 بدون حذف برنامه بخوانید.
پایان دادن به برنامههای هجوم آورنده به منابع (End Resource-hogging Apps)
در بخش Process management، PC Manager برنامههایی که در حال اجرای چندین فرآیند در RAM هستند را نشان میدهد. به طور متوسط، حدود ۱۵۰ فرآیند در ویندوز ۱۱ بدون هیچ برنامه فعالی اجرا میشود. اگر تعداد زیادی پردازش در لپ تاپ شما در حال اجرا است، باید فرآیندهایی را که به طور غیر ضروری از رم استفاده میکنند حذف نمایید. فقط روی «End» در کنار نام یک برنامه کلیک نمایید تا فرآیند فورا متوقف شود.

Startup apps را غیر فعال نمایید.
در بخش «Startup apps»، میتوانید به سرعت برنامهها را فعال یا غیر فعال نمایید تا پس از هر بار بوت شدن سیستم اجرا شوند. هر بار که وارد سیستم خود میشوید، این برنامهها به طور خودکار راه اندازی میشوند که همه چیز را کند میکند. برای شروع باید حداقل ۲-۳ دقیقه صبر نمایید. بنابراین بهترین کار این است که appهای غیر ضروری را در هنگام بوت غیر فعال نمایید.

امنیت و به روزرسانی
همچنین یک تب «Security» در زیر Microsoft PC Manager وجود دارد. میتوانید لپ تاپ خود را در برابر تهدیدها و بدافزارها اسکن نمایید. MSRT (Microsoft Safety Scanner) برای دسترسی آسان در PC Manager ادغام شده است. در قسمت «Windows Update» میتوانید آخرین ویژگیها و به روزرسانیهای با کیفیت را به همراه درایورها را پیدا نمایید. همچنین میتوانید انتخاب نمایید که کدام به روزرسانی را میخواهید روی لپ تاپ خود نصب نمایید.
1 / 4

❮❯
با «Browser protection»، میتوانید تنظیمات جدیدی را فعال نمایید که از تغییر مرورگر پیش فرض در لپ تاپ توسط برنامههای مخرب جلوگیری میکند. این یک ویژگی امنیتی خوبی است که فقط به Edge و Chrome محدود شده است.
«Pop-up management» درخواستهای باز شدن برنامهها را مسدود میکند. این ویژگی برای جلوگیری از اجرای نرم افزارهای تبلیغاتی مزاحم بر روی لپ تاپ ایجاد شده است.
Microsoft PC Manager: My First Impressions
از آنجایی که Microsoft PC Manager به عنوان یک نسخه بتا منتشر شده است، نمیتوان قضاوت قاطعی کرد زیرا ممکن است این ابزار قبل از انتشار پایدار، تغییراتی کند. این شرکت در حال افزودن ویژگیهای جدید و عرضه نسخههای به روز شده این ابزار با سرعتی بالایی است.

ویندوز ۱۱/۱۰ دارای چندین گزینه تنظیمات است و کاربران عمومی نمیدانند بیشتر این ویژگیها را کجا پیدا کنند و کدام تنظیم را فعال یا غیر فعال کنند. مایکروسافت این مشکل را با PC Manager برطرف میکند.
Microsoft PC Manager همه تنظیمات ضروری را در یک برنامه ساده میکند و در خود جای میدهد، که میتواند توسط کاربران عمومی برای بهبود سریع عملکرد با سرکوب برنامههای مخرب استفاده شود. از آزاد کردن فضای دیسک تا غیر فعال کردن apps غیر ضروری، پایان دادن به برنامههایی که RAM زیادی استفاده میکنند، فعال کردن محافظت از مرورگر و غیره، به نظر میرسد که PC Manager یک برنامه نگهداری مناسب برای اکثر کاربران است.

نمیتوان برنامههایی مانند CCleaner را با PC Manager مقایسه نمایید زیرا، PC Manager عملکرد بهتری دارد. حداکثر، ۱۸۰ تا ۲۰۰ مگابایت رم مصرف میکند و هفت پردازش را در پس زمینه با حداقل استفاده از CPU اجرا میکند. Microsoft PC Manager یک ابزار برای تعمیر و نگهداری لپ تاپ در ویندوز ۱۰/۱۱ است و برای کاربرانی که با فناوری آشنایی کمتری دارند، میتواند بسیار مفید باشد.
افزایش عملکرد در ویندوز ۱۱/۱۰ با Microsoft PC Manager
در ابتدا، ممکن است PC Manager به عنوان یکی دیگر از نرم افزارهای bloatware برای تعمیر و نگهداری لپ تاپ به نظر برسد، اما ویژگیهای عالی برای افزایش تنظیمات ویندوز به ارمغان میآورد.