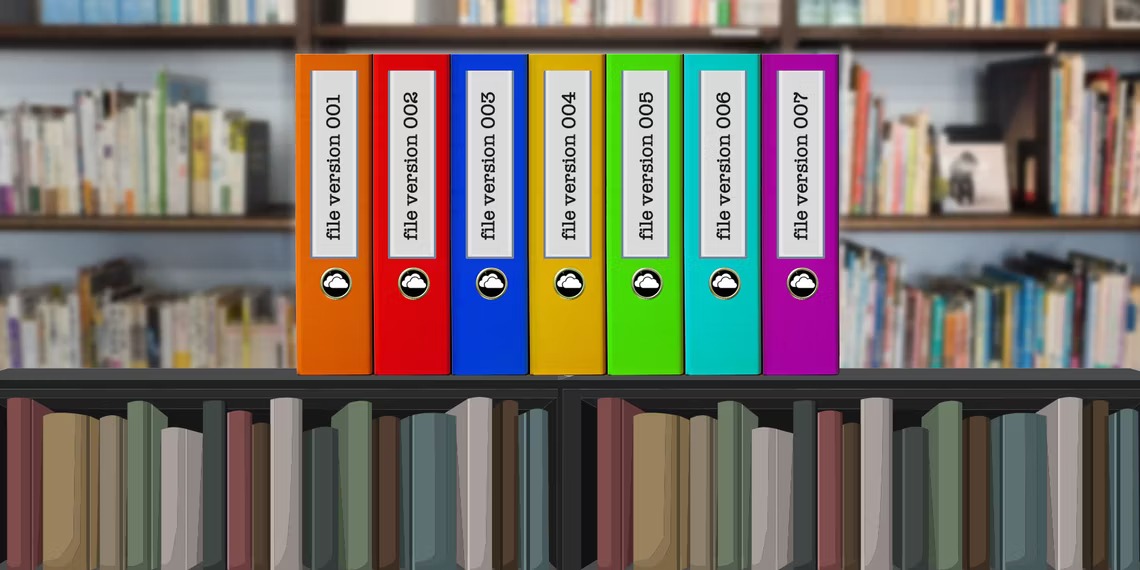فایلهای حذف شده خود را برگردانید
در این مطلب به شما خواهیم گفت که اگر به هر دلیلی فایل ها و اطلاعات شما حذف شد، چگونه آنها را بازیابی نمایید. توصیه میکنیم برای این منظور از ابزارهای داخلی ویندوز استفاده نمایید. اگر آنها کار نمیکنند، با توجه به تنظیمات، میتوانید از گزینههای دیگر استفاده کنید. توصیه می کنیم با فعال کردن Restore Point در ویندوز، اطلاعات و تنظیمات ویندوز را در یک نقطه سالم ذخیره نمایید و در زمان لازم، با استفاده از آن ویندوز را به حالت قبل بازگردانید.
امکان ایجاد Restore Point در ویندوز 11 به صورت خودکار و دوره ای نیز وجود دارد.

راههای مختلفی برای بازگرداندن اطلاعات وجود دارد. میتوانید توسط ابزارهای داخلی ویندوز اطلاعات پاک شده را در چند دقیقه ریکاوری نمایید.
1- روش ریکاوری فایل ها و اطلاعات حذف شده در ویندوز 11 از طریق Recycle Bin
وقتی فایلی را از ویندوز حذف مینمایید، به Recycle Bin میرود و میتوانید آن را بازیابی نمایید.
برای انجام این کار مراحل زیر را دنبال نمایید.
1- به دسکتاپ بروید و روی آیکون Recycle Bin کلیک راست نمایید.
2- از منو Open را انتخاب نمایید.

3- در پنجره زیر فایل مورد نظر را انتخاب یا آن را Search نمایید.
4- روی فایل مورد نظر کلیک راست کرده و از منو، Restore را انتخاب نمایید.

5- برای بازیابی فایلها، آنها را انتخاب نمایید.
6- روی گزینه Manage در toolbar کلیک کرده و Restore the selected items یا Restore all items را انتخاب نمایید.
توصیه میکنیم به صورت دورهای از اطلاعات خود بکاپ بگیرید. از مطلب آموزش بک آپ گیری از ویندوز 11 بر روی درایو USB کمک بگیرید.
2- نحوه استفاده از OneDrive Backup برای ریکاوری فایل های پاک شده
روش دیگر، استفاده از قابلیت OneDrive backup است. در این روش فایلهای مورد نظر را در OneDrive جستجو و آنها را دانلود مینماییم.
برای ریکاوری فایل های حذف شده توسط OneDrive Backup مراحل زیر را اجرا نمایید.
1- به صفحه رسمی OneDrive بروید.
2- اگر قبلاً وارد OneDrive نشدهاید، از آدرس ایمیل و رمز عبور مایکروسافت خود برای ورود به سیستم استفاده نمایید.
3- فایلهای مورد نظر را انتخاب، روی آنها کلیک و دکمه Download را بزنید.

اگر نمیتوانید فایلهای مورد نظر را پیدا نمایید، مراحل زیر را انجام دهید.
پیدا کردن فایل های حذف شده در Onedrive
1- در صفحه OneDrive، روی Setting در گوشه سمت راست بالا کلیک و Options را از منو انتخاب نمایید.

2- Restore Your OneDrive را از سمت چپ انتخاب نمایید.

3- روی دکمه Verify your identity کلیک و مراحل را دنبال نمایید.

4- Select a data را باز و تاریخی را که میخواهید ریکاوری نمایید را انتخاب کنید.

5- اکنون OneDrive، لیستی از فایل هایی که ریکاوری خواهند شد را ارائه میدهد. میتوانید تیک مواردی را که نمیخواهید، بردارید.
6- در نهایت بر روی دکمه Restore کلیک نمایید.

7- برای ادامه، مجدداً روی Restore کلیک نمایید.

بخوانید: آیفون شما میتواند پیامهای حذف شده را بازیابی کند.
3- نحوه ریکاوری فایل ها و اطلاعات حذف شده در ویندوز 11 با استفاده از ویژگی Backup and Restore
1- Win + I را فشار دهید تا Settings ویندوز باز شود.
2- روی System کلیک نمایید.
3- روی Recovery کلیک نمایید.

4- به بخش Recovery options رفته و روی دکمه Restart now در Advanced options کلیک نمایید.

5- در منوی Troubleshoot، به Advanced options > See more recovery options بروید.

6- روی System Image Recovery کلیک نمایید.

7- یک نسخه Backup را انتخاب و مراحل را دنبال نمایید.
بخوانید: چگونه از File History backup در ویندوز 11 استفاده کنیم؟
4- از برنامه Windows File Recovery برای ریکاوری فایل ها استفاده نمایید.
برنامه Windows File Recovery مایکروسافت میتواند به شما کمک کند تا اطلاعات را از هارد دیسک و حتی درایوهای USB ریکاوری نمایید. همچنین این یک ابزار برای Command prompt است.
برای استفاده از آن، مراحل زیر را دنبال نمایید:
1- روی نماد Windows Store در taskbar کلیک نمایید تا Microsoft Store اجرا شود. همچنین میتوانید Windows Store را در قسمت جستجوی taskbar تایپ و روی Open کلیک نمایید.
2- در پنجره زیر، Windows File Recovery را در نوار search تایپ و Enter نمایید.
3- برای دانلود برنامه روی دکمه Get برای Windows File Recovery کلیک نمایید.

4- پس از نصب، روی آیکون Windows در taskbar کلیک راست کرده و از منوی، Windows Terminal (Admin) را انتخاب نمایید.

5- سپس دستور ذکر شده در زیر را کپی و در پنجره ترمینال، Paste نمایید. این دستور فایلهای درایو C را در درایو D بازیابی میکند. میتوانید نام فایلها و پوشه مقصد را با نامهایی که نیاز دارید جایگزین نمایید.
winfr C: D: /regular /n Users<username>Download

پس از اتمام، پنجره Powershell را ببندید و تأیید نمایید که فایلها ریکاوری شدهاند.
بخوانید: چگونه همیشه Command prompt را با دسترسی Admin اجرا کنیم؟
5- استفاده از یک برنامه جانبی
میتوانید از یک برنامه جانبی برای ریکاوری فایلهای پاک شده خود استفاده نمایید. هم گزینههای پولی و هم رایگان در بازار موجود هستند.
این برنامهها میتوانند به شما در بازیابی فایلها، ایمیلها، عکسها، فیلمها و موسیقیهای از دست رفته و حذف شده کمک کنند. برخی از آنها حتی میتوانند مخاطبین و سابقه تماس را نیز برای شما بازیابی کنند.