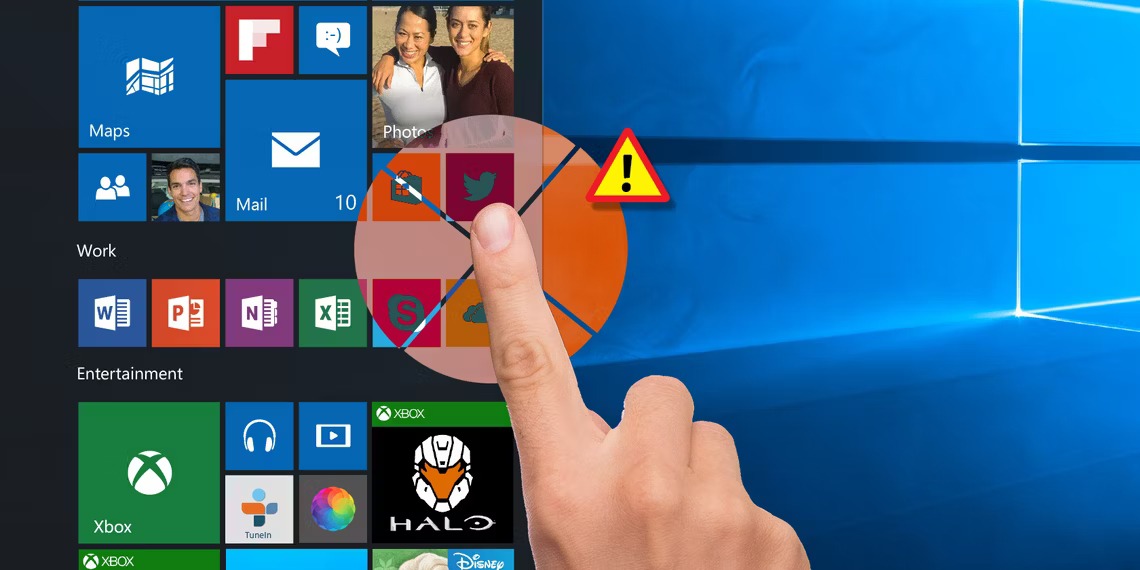صفحه لمسی لپ تاپ شما بدون هیچ دلیلی کار نمیکند؟
ویندوز 10 برای صفحه های لمسی عالی است، به خصوص به لطف برنامه های ویژه طراحی شده با Touch برای Windows Ink. اما صفحه لمسی لپ تاپ شما از کار افتاده است؟ گاهی اوقات ممکن است touchscreen بدون هیچ دلیلی خراب شود، در این راهنما بررسی خواهیم کرد که چگونه صفحه لمسی لپ تاپ خود را در ویندوز 10 درست کنید.

1. عیب یاب Hardware and Devices را اجرا کنید
ویندوز 10 دارای طیف وسیعی از ابزارهای troubleshooting (عیب یابی) است که در شناسایی و رفع خودکار مشکلات، بسیار مفید هستند.
یکی از این عیب یاب ها hardware and devices است که می تواند برای رفع مشکلات صفحه لمسی شما استفاده شود.

این عیبیاب قبلاً به راحتی از طریق Settings در دسترس بود، اما اکنون باید از طریق Command Prompt اجرا شود، برای این کار مراحل زیر را دنبال کنید:
1-منوی Start را باز کنید، Command Prompt را جستجو کنید و آن را انتخاب کنید.
2-دستور زیر را تایپ کنید: msdt.exe -id DeviceDiagnostic
3- Enter را فشار دهید. با این کار Hardware and Devices اجرا میشود.
4-روی Next کلیک کنید و wizard را اجرا کنید. این ابزار به طور خودکار مشکلات را شناسایی و سپس آنها را رفع می کند.
امیدواریم این ابزار مشکل تاچ اسکرین شما را پیدا کرده و آن را حل کند. اگر عیب یاب ویندوز نتوانست مشکل را شناسایی کند، به خواندن این راهنما ادامه دهید.
بخوانید: فواید آپدیت کردن ویندوز چیست؟
2. صفحه لمسی را Calibrate کنید
هنگامی که صفحه لمسی شما کند است و یا حرکات لمسی شما را به اشتباه ثبت میکند، ممکن است کالیبره کردن، به بالا بردن سرعت شما کمک کند.
برای انجام این کار مراحل زیر را دنبال کنید.

1- منوی Start را باز کنید، calibrate را جستجو کنید، و Calibrate the screen for pen or touch input را انتخاب کنید. پنجره ای باز می شود که حاوی تنظیمات تبلت است.
2-در تب Display، روی Setup کلیک کنید و دستورالعمل ها را دنبال کنید.
3-پس از انجام، روی Calibrate کلیک کنید و دستورالعمل ها را دنبال کنید.
بخوانید: زمان بندی کارها با Task Schedule در ویندوز 10
3. Touchscreen را غیرفعال و دوباره فعال کنید
ریستارت لپ تاپ راه حل بسیار مناسبی برای بسیاری از مشکلات فنی است. اما اگر مشکلی حل نشد، قدم بعدی خاموش و روشن کردن صفحه لمسی است.

1- کلید Windows + X را فشار دهید و روی Device Manager کلیک کنید.
2-بر روی Human Interface Devices دوبار کلیک کنید تا دسته بندی باز شود.
3-روی صفحه لمسی سازگار با HID کلیک راست کرده و Disable device را انتخاب کنید.
4-از شما خواسته می شود که این را تأیید کنید، بنابراین روی Yes کلیک کنید.
5-دوباره روی لیست کلیک راست کنید، اما این بار گزینه Enable device را انتخاب کنید.
4. حل مشکل کار نکردن صفحه لمسی با تنظیمات Power Management
ویندوز 10 تمام تلاش خود را برای صرفه جویی در مصرف برق و افزایش عمر باتری لپ تاپ شما انجام می دهد، اما گاهی اوقات، این تنظیمات ممکن است بیش از حد باشد و صفحه لمسی شما را پس از مدتی فعالیت خاموش کند.
در حالی که صفحه لمسی باید به طور خودکار زمانی که ورودی را تشخیص میدهد، دوباره فعال شود، اما همیشه اینطور نیست. به این ترتیب، می توانید ذخیره انرژی صفحه لمسی خود را غیرفعال کنید تا ببینید آیا این کار مشکل را برطرف می کند یا خیر.
1-کلید Windows + X را فشار دهید و روی Device Manager کلیک کنید.
2-برای باز شدن دسته، روی Human Interface Devices دوبار کلیک کنید.
3-روی صفحه لمسی سازگار با HID دوبار کلیک کنید.
4-به تب Power Management بروید.
5-علامت Allow the computer to off this device to save power را بردارید.
6-روی OK کلیک کنید، سپس سیستم خود را ریستارت کنید.
چگونه از قفل داینامیک در ویندوز 10 استفاده کنیم؟
5. درایورهای صفحه لمسی را به روز کنید
ممکن است کار نکردن صفحه لمسی به علت یک درایور معیوب باشد. شاید درایور خراب شده باشد یا نیاز به به آپدیت داشته باشد.
قبلاً میتوانستید از Device Manager برای جستجوی آنلاین آپدیت درایورهای ویندوز استفاده کنید. با این حال، در آگوست 2020، مایکروسافت به روز رسانی خودکار درایور را از ویندوز 10 حذف کرد.

این بدان معنی است که شما باید به وب سایت سازنده سیستم خود (مانند HP، Dell یا Acer) بروید و درایور را مستقیماً از آنها دانلود کنید.
هنگامی که درایور را دانلود کردید:
1-کلید Windows + X را فشار دهید و روی Device Manager کلیک کنید.
2-بر روی Human Interface Devices دوبار کلیک کنید تا دسته بندی گسترش یابد.
3-روی صفحه لمسی سازگار با HID کلیک راست کنید.
4-روی Update driver کلیک کنید.
5-Search automatically for drivers را انتخاب کنید. ویندوز باید درایوری را که دانلود کرده اید را پیدا کرده و نصب کند. اگر نه، به این صفحه بازگردید و روی Browse my computer for drivers کلیک کنید تا به صورت دستی آن را پیدا کند.
6-لپتاپ/کامپیوتر خود را reset کنید و ببینید مشکل حل شده است یا خیر.
اگر درایورهای ویندوز نصب نشد چکار کنیم؟ مطلب را بخوانید.
6. درایورهای صفحه لمسی را به نسخه قبلی برگردانید.
همیشه لازم نیست برای اینکه همه چیز به خوبی کار کند درایورهای خود را به روز کنید در بعضی مواقع نیاز است درایورهای touch Screen به روز شده خود را به نسخه قبلی برگردانید. برای بازگرداندن درایورها به نسخه قبلی، مراحل ذیل را دنبال کنید.
1-کلید Windows + X را فشار دهید و روی Device Manager کلیک کنید.
2-بر روی Human Interface Devices دوبار کلیک کنید تا دسته بندی باز شود.
3-روی صفحه لمسی سازگار با HID کلیک راست کنید.
4-روی Properties کلیک کنید.
5-به تب Driver بروید.
6-روی Roll Back Driver کلیک کنید.
اگر میدانید که یک نسخه قدیمیتر یک درایور خاص کار میکند اما نمیتوان از طریق Roll Back به آن دسترسی پیدا کرد، در تب Driver، به جای آن Uninstall را انتخاب کنید و سپس از روش قبلی بالا برای به روز رسانی درایورهای خود استفاده کنید.
با بوت دوگانه می توانید ویندوز 10 و 11 را همزمان روی سیستم خود داشته باشید. مطلب نحوه بوت دوگانه ویندوز 11 و ویندوز 10 را بخونید.
7. برنامه های اخیر را حذف کنید
به هر دلیلی، برخی از برنامه ها باعث بروز مشکلاتی در touchscreen می شوند. اگر صفحه لمسی شما اخیراً خراب شده است، باید برنامههایی را که اخیراً اضافه شدهاند را uninstall کنید.

1- کلید Windows + I را فشار دهید تا Settings باز شود.
2-روی Apps کلیک کنید.
3-از منوی کشویی Sort by استفاده کنید و Installation date را انتخاب کنید.
4-به دنبال تاریخی باشید که مشکل صفحه لمسی شروع شده است. در پایان کار، روی هر برنامه به ترتیب کلیک کنید و آن را Uninstall کنید.
5-هر بار لپ تاپ خود را Restart کنید و ببینید آیا صفحه لمسی درست می شود یا خیر.
7 روش حذف برنامه ها در ویندوز 11 را بخوانید.
8. به اتاق دیگری بروید
سایر دستگاه های الکترونیکی نزدیک می توانند با صفحه لمسی تداخل داشته باشند. تشخیص این موضوع ساده است. لپ تاپ خود را به جای دیگری ببرید و آن را امتحان کنید. اگر صفحه لمسی آن کار کند، تداخل الکترومغناطیسی مقصر است.
برای حل این مشکل، به اتاق اصلی برگردید و همه چیز را خاموش کنید. سپس آنها را یکی یکی روشن کنید تا ببینید چه چیزی باعث ایجاد مشکل می شود. اگر علت مشکل هیچ کدام از آنها نبود، مناطق اطراف را برای تجهیزات قدرتمندی که می تواند علت آن باشد بررسی کنید.
9. Touchscreen را تمیز کنید
با گذشت زمان، صفحه لمسی شما با گرد و غبار، اثر انگشت و آلودگی ها کثیف می شود. این عوامل می تواند باعث شود صفحه لمسی عملکرد نادرستی داشته باشد یا ورودی را تشخیص ندهد. به این ترتیب، شما باید به طور منظم صفحه لپ تاپ خود را تمیز کنید.
به صفحه «چگونه صفحه نمایش لپ تاپ را به درستی و ایمن تمیز کنیم؟» مراجعه نمایید.

برای تمیز کردن آن ابتدا سیستم خود را خاموش کنید. سپس یک پارچه میکروفایبر بردارید و صفحه را با حرکات دایره ای کوچک تمیز کنید. برای هر گونه کثیفی، قسمتی از پارچه را با استفاده از مقدار بسیار کمی آب خیس و سعی کنید آن را پاک کنید.
10. با شرکت سازنده تماس بگیرید
آیا همه این نکات را امتحان کرده اید، اما صفحه لمسی شما هنوز خراب است؟ اگر چنین است، باید با شرکت سازنده سیستم خود تماس بگیرید تا آنها را وادار به بررسی کنید.
این مشکل احتمالاً یک نقص سخت افزاری است تا یک نقص سیستمی. بسته به اینکه چه چیزی باعث آسیب شده است، ممکن است متوجه شوید که هنوز تحت پوشش گارانتی هستید.
با بوت شدن در UEFI میتوانید به سرعت تشخیص دهید که نقص سختافزاری است. اگر دستگاه Surface دارید، آن را خاموش کنید، سپس دکمه افزایش صدا و power را فشار دهید و نگه دارید تا لوگو مایکروسافت/سرفیس ظاهر شود. اگر صفحه لمسی در UEFI کار نمی کند، به احتمال زیاد یک نقص سخت افزاری است که سازنده شما باید آن را برطرف کند.
بررسی مشخصات فنی سرفیس لپ تاپ 5 را بخوانید.