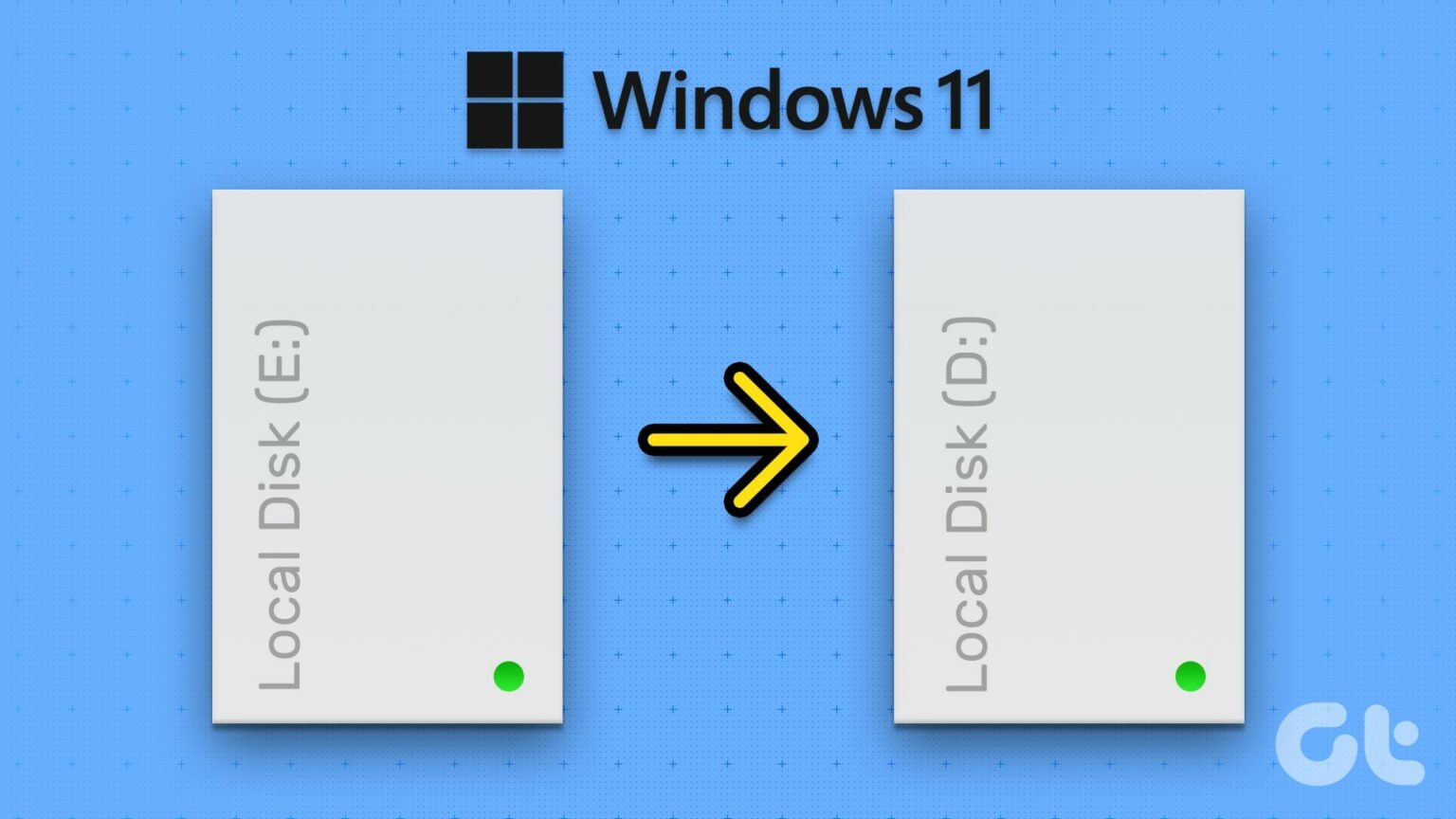نام درایو در ویندوز 11
به طور پیش فرض، ویندوز حروفی را به پارتیشن هاردها، دیسکهای نوری و درایوهای USB اختصاص می دهد. مثلاً Drive C یا Drive D. با این حال، در انتخاب این حروف الزامی وجود ندارد و همیشه میتوانید حرف مرتبط با درایوهای داخلی یا خارجی خود را عوض کنید و مثلاً درایو D را به درایو H تغییر دهید.

با این حال، قبل از تغییر تصادفی حرف درایو باید بسیار محتاط باشید، مثلا وقتی یک بازی یا برنامه را در یک درایو خاص نصب کردهاید. قبل از آموزش تغییر نام درایو در ویندوز 11، مواردی که لازم است بدانیم را بررسی میکنیم.
آموزش فعال و غیرفعال کردن کلید Fn در ویندوز 11 را بخوانید.
چه زمانی نباید نام درایو را در ویندوز تغییر دهید
شما نباید نام درایوی که ویندوز در آن نصب شده است را تغییر دهید. تغییر نام درایو بوت میتواند منجر به مشکلات متعددی در سیستم عامل شود. در بدترین حالت، ممکن است لپ تاپ/کامپیوتر بوت نشود.
همچنین تغییر نام درایوی که برنامههای خود را در آن نصب کردهاید، میتواند باعث از کار افتادن آنها شود. بنابراین، بهتر است قبل از شروع استفاده از درایو، یعنی درست زمانی که درایو کاملاً خالی است، نام درایو را تغییر دهید.
بهتر است نام درایو را، قبل از شروع استفاده از آن، یعنی درست زمانی که درایو کاملاً خالی است، تغییر دهید.
نحوه ایجاد میانبر برای بازکردن درایو USB را بخوانید.

چگونه نام درایوها را در ویندوز 11 تغییر دهیم؟
اگر هیچ برنامهای روی درایو خود نصب نکردهاید یا اگر درایو خارجی است، میتوانید حروف درایو را بدون هیچ مشکلی تغییر دهید. بیایید به چند روش مختلف برای تغییر حرف درایو در ویندوز 11 نگاه کنیم.
1. تغییر نام درایو با استفاده از SETTINGS تغییر دهید
ساده ترین راه برای تغییر نام درایو در ویندوز از طریق برنامه Settings است.
گام 1: کلید Windows + I را فشار دهید تا برنامه Settings اجرا شود. در تب System بر روی Storage کلیک کنید.

گام 2: Advanced storage settings را باز کرده و روی Disks & volumes کلیک کنید.

گام 3: Properties درایوی را که می خواهید یک حرف درایو جدید به آن اختصاص دهید باز کنید.

گام 4: روی دکمه Change drive letter کلیک کنید.

گام 5: از منوی کشویی برای انتخاب یک حرف درایو جدید استفاده کنید و برای ذخیره تغییرات روی OK کلیک کنید.

بخوانید: 4 روش برای نمایش پسوند فایل ها در ویندوز 11
2. تغییر نام درایو با برنامه DISK MANAGEMENT
Disk Management یک ابزار عالی برای مدیریت پارتیشن ها، قالب بندی درایوها و انجام سایر وظایف مربوط به ذخیره سازی در ویندوز است. Disk Management این امکان را به شما میدهد تا نام درایو یک پارتیشن را تغییر دهید.
گام1: کلید Windows + R را فشار دهید تا کادر محاوره ای Run باز شود. در قسمت Open تایپ کنید: diskmgmt.msc و Enter را فشار دهید.

گام 2: وقتی فرمان User Account Control ظاهر شد، Yes را انتخاب کنید.

گام3: تمام درایوها را در نیمه پایین پنجره خواهید دید. روی درایو خود کلیک راست کرده و "Change Drive Letter and Paths" را انتخاب کنید.

گام 4: روی Change کلیک کنید و یک حرف جدید را از منوی کشویی انتخاب کنید. سپس، روی OK کلیک کنید.

گام 5: هنگامی که پیام هشدار ظاهر شد، روی OK کلیک کنید.

3. تغییر نام درایو با فرمان COMMAND PROMPT
گام1: روی نماد Start کلیک راست کرده و از لیست گزینه (Terminal (Admin را انتخاب کنید.

گام 2: وقتی فرمان (User Account Control (UAC ظاهر شد، Yes را انتخاب کنید.

گام 3: در پنجره Command Prompt، دستورات زیر را تایپ کنید و بعد از هر کدام Enter را فشار دهید تا لیستی از درایوهای لپ تاپ/کامپیوتر شخصی خود را مشاهده کنید:
- diskpart
- list Volume

توجه داشته باشید که Volume نشان دهنده پارتیشن های قابل مشاهده است که یک حرف درایو در کنار آن اختصاص داده شده است. شماره حجم درایو خود را از ستون اول یادداشت کنید.
گام 4: دستور زیر را برای انتخاب درایو خود تایپ کنید.
select volume N
N را در دستور بالا با شماره volume ذکر شده در مرحله قبل جایگزین کنید.

گام 5: در نهایت دستور زیر را تایپ کرده و Enter را فشار دهید تا یک حرف درایو جدید اختصاص دهید:
assign letter=X
X را در دستور بالا با حرفی که می خواهید اختصاص دهید، جایگزین کنید.

نحوه فعالسازی و استفاده از ایموجی در ویندوز 11 را بخوانید.