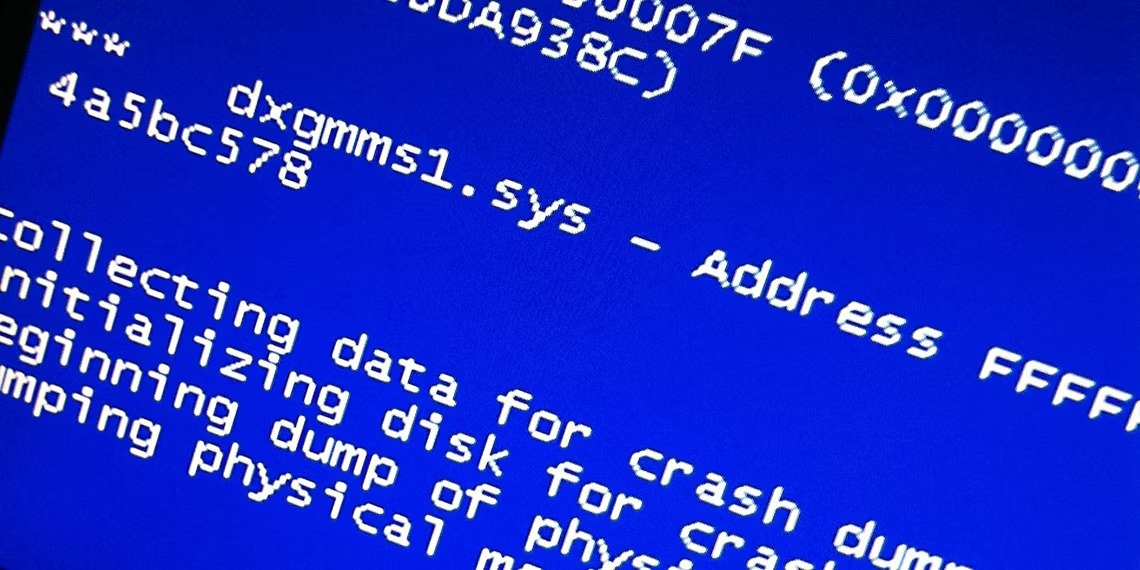یاد بگیرید که چگونه فایل های گزارش BSOD را بخوانید و خرابی ها را حل کنید
ویندوز همیشه لاگ های مربوط به ارور صفحه آبی را ذخیره می کند تا بتوانید بیینید چه چیزی لپ تاپ/کامپیوتر را خراب می کند. اما این فایل ها کجا هستند و چگونه آنها را می توان خواند؟

خطاهای blue screen یا صفحه آبی ویندوز، چیز جدیدی نیست، اما از آنجایی که آنها فقط پیام هایی مانند " Your PC encountered a problem " را بدون توضیح علت نمایش می دهند، خواندن این مطلب برای یافتن راه حل مشکل، کمک خواهد کرد. درک نحوه خواندن لاگ های صفحه مرگ ویندوز نه تنها می تواند به شما در شناسایی علت دقیق مشکل کمک کند، بلکه به شما در یافتن راه حل مناسب کمک می کند. هر زمان که یک مؤلفه باعث از کار افتادن سیستم شود، می توانید آن را غیرفعال کنید و برای جلوگیری از بروز مشکل به جایگزین بهتری مراجعه کنید.
هنگامی که لپ تاپ از کار می افتد و با پیغام Blue Screen of Death (BSOD) روبرو می شوید، سیستم جزئیات خرابی را به عنوان یک گزارش BSOD در مکانی از پیش تعریف شده در ویندوز ذخیره می کند. این اطلاعات جزئیات مربوط به زمان وقوع crash، علت آن و گاهی اوقات حتی اقداماتی که برای رفع مشکل باید انجام دهید را به شما نشان می دهد
اگر لپ تاپ شما خاموش شده، مطلب دلایل خاموش شدن ناگهانی لپ تاپ به شما کمک خواهد کرد.
در این راهنما، ابتدا در مورد اینکه لاگ های ارور صفحه آبی یا صفحه مرگ در کجای ویندوز قرار دارند و سپس نحوه شناسایی آنها بحث خواهیم کرد. هنگامی که یک فایل BSOD را پیدا کردید، نشان خواهیم داد که چگونه آن را به درستی بخوانید تا دلایل احتمالی خطا را درک کنید و مشکل را حل کنید.
فایل های لاگ بلو اسکرین در کجای ویندوز قرار دارند؟
فایل های گزارش BSOD را می توان در Event Viewer، Control Panel و Registry Editor در ویندوز بررسی کرد. در زیر، مراحل دقیق یافتن فایل های BSOD را در هر کدام از این ابزارها بررسی خواهیم کرد.
1. فایل های گزارش BSOD را در Event Viewer پیدا کرده و بخوانید
Event Viewer ابزاری است که توسط مایکروسافت برای مشاهده رویدادهای رخ داده توسط کاربران در خصوص سیستم و برنامه ها در ویندوز ، توسعه یافته است. به عبارت دیگر، هر مشکلی که با آن مواجه میشوید (خواه یک نقص جزئی یا یک خرابی بزرگ) در Event Viewer ثبت میشود تا بعداً بررسی شود و با مایکروسافت به اشتراک گذاشته شود.
در اینجا نحوه یافتن لاگ های مربوط به ارور صفحه آبی در Event Viewer آمده است:
1- روی آیکون Windows در taskbar کلیک راست کرده و از منوی باز شده، Event Viewer را انتخاب کنید.

2- به منوی Action واقع در بالا بروید و Create Custom View را از منوی زمینه انتخاب کنید.

3- در زیر، منوی کشویی، Logged را باز کنید و زمان مواجه با مشکل را انتخاب کنید.

4-حالا به قسمت Event Level رفته و Error را انتخاب کنید.

5- فهرست کشویی Event Logs را باز کنید و کادر مربوط به Windows Logs را علامت بزنید.

6- برای ادامه روی OK کلیک کنید.
7- اکنون از شما خواسته می شود که یک نام و توضیحات برای گزارشی که ایجاد کرده اید وارد کنید. این جزئیات را وارد کنید و روی OK کلیک کنید.

8- پس از ایجاد view، لیستی از خطاهایی که در بازه زمانی که قبلا انتخاب کرده بودید به شما نمایش داده می شود. می توانید این اطلاعات را در براساس تاریخ و زمان مرتب کنید.

9- سپس، BSOD را با استفاده از جزئیاتی مانند تاریخ و زمان دوباره پیدا کنید.
10- پس از یافتن گزارش مورد نظر، روی آن کلیک کنید.
11- برای دریافت اطلاعات در مورد این خطا، هر دو زبانه General و Details را بررسی کنید.
هنگامی که کد خطای مرتبط با خرابی و علت را پیدا کردید، می توانید به دنبال راه حل های آن باشید.
گاهی لپ تاپ خاموش نمی شود، در این صورت مطلب چرا لپ تاپ خاموش نمی شود؟ به شما کمک خواهد کرد.
2. لاگ های ارور صفحه آبی ویندوز را در Registry Editor پیدا کرده و بخوانید
در صورتی که استفاده از Event viewer به دلایلی برای شما مفید نبود، می توانید از ابزار Registry Editor ویندوز برای مکان یابی و مطالعه لاگ های Blue Screen استفاده کنید.
Windows Registry Editor یک ابزار در سطح مدیریتی است که امکان می دهد رجیستری ویندوز را ویرایش کنید. Registry اطلاعات مربوط به قطعات سخت افزاری و نرم افزاری سیستم را ذخیره می کند. اطلاعات موجود در Registry به صورت کلیدها و مقادیر ذخیره می شوند و با تغییر آنها به کمک Registry Editor، می توانید عملیات سیستم خود را سفارشی کنید.
در زیر مراحل یافتن فایل های گزارش مربوط به صفحه آبی ویندوز در Registry Editor آمده است. قبل از ادامه، مطمئن شوید که به عنوان یک administrator وارد سیستم خود شده اید.
1- کلیدهای Win + R را فشار دهید تا Run باز شود.
2- "regedit" را در Run تایپ کنید و Ctrl + Shift + Enter را فشار دهید تا Registry Editor به عنوان administrator راه اندازی شود.
3- اکنون، Yes را در اعلان حساب کاربری انتخاب کنید.
4- هنگامی که وارد Registry Editor شدید، به مکان زیر بروید:
5- سپس به قسمت سمت راست بروید و روی یک فضای خالی در هر نقطه کلیک راست کنید.
6- New > DWORD (32-bit) Value را انتخاب کنید.

7- این مقدار را Display Parameters نامگذاری کنید و روی آن دوبار کلیک کنید.
8- در قسمت Value data عدد 1 را تایپ کرده و OK کنید.

9- پس از اتمام، لپ تاپ/کامپیوتر را restart کنید.
پس از restart ، باید قادر به مشاهده فایل های گزارش blue screen بدون هیچ مشکلی باشید.
علت روشن نشدن لپ تاپ HP را بخوانید.
3. لاگ های ارور بلو پیج را در Control Panel پیدا کرده و بخوانید
راه سوم برای یافتن و خواندن فایل های گزارش BSOD از طریق کنترل پنل است. برخلاف روش هایی که در بالا توضیح دادیم، این روش اطلاعاتی را در مورد فایل های گزارش به صورت نمودار در اختیار شما قرار می دهد.
در این روش به reliability monitor در سیستم دسترسی داده می شود. برای این کار، مراحل زیر را دنبال کنید:
1- Control Panel را در قسمت جستجوی taskbar تایپ کنید و روی Open کلیک کنید.
2- در پنجره زیر، System and Security > Security and Maintenance را انتخاب کنید.

3- روی Maintenance کلیک کنید و سپس View reliability history را انتخاب کنید.

4- اکنون باید نموداری را ببینید که reliability data را نشان می دهد. به دنبال نمادهای صلیب قرمز و نمادهای آبی(i ) در نمودار بگردید، زیرا رویدادهای مشکل ساز را نشان می دهند.

5- برای مشاهده جزئیات هر یک از آیکون ها روی آن کلیک کنید. برای یافتن رویدادی که به دنبال آن هستید، این فرآیند را تکرار کنید.
اطلاعاتی مانند faulting application path, its name, fault module timestamp, exception code, etc و غیره به شما نمایش داده میشود. اگر این برنامه باعث ارور بلو اسکرین شده است، میتوانید فرآیند آن را از طریق Task Manager پایان دهید. راهنمای استفاده از Task Manager را بخوانید.