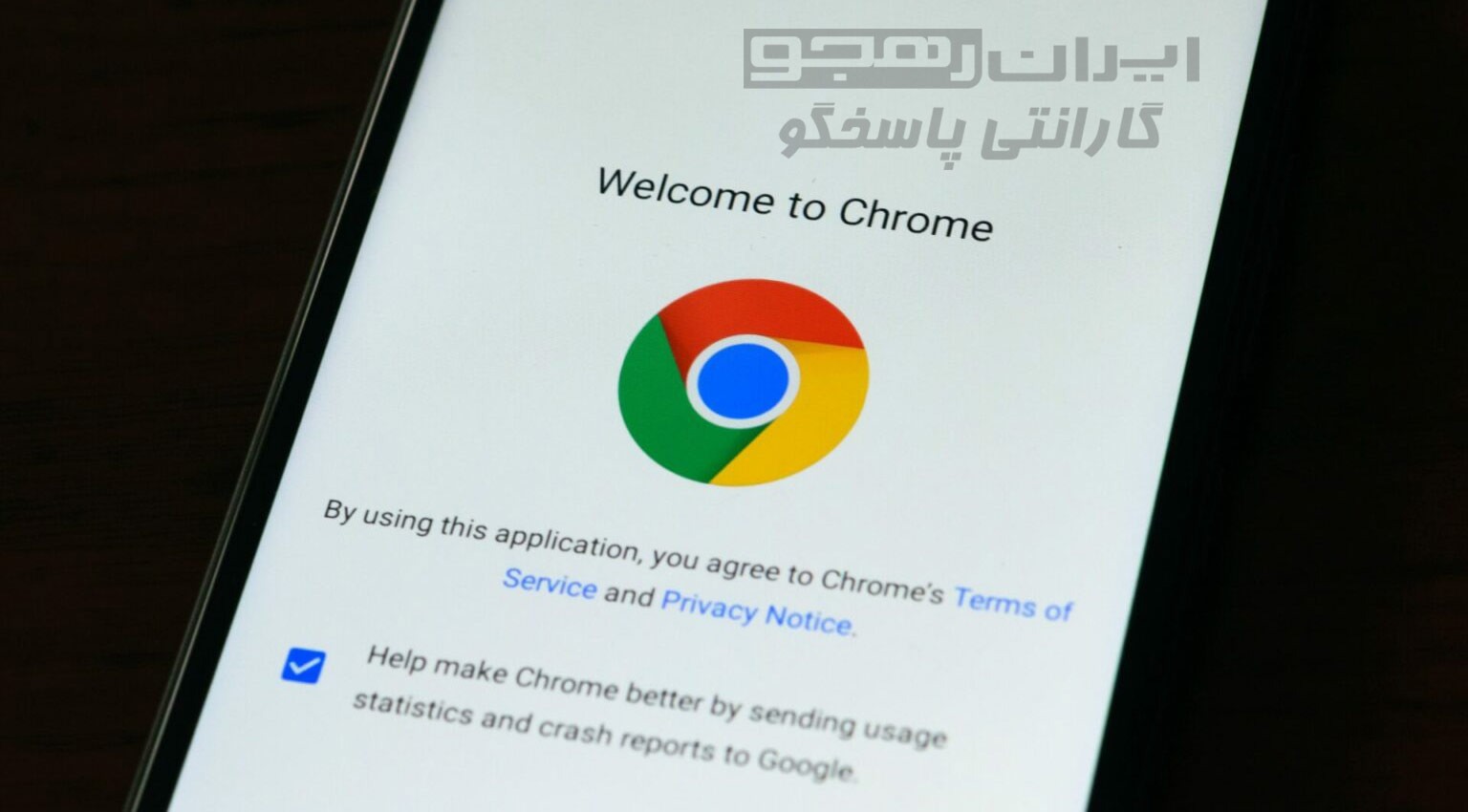startup در گوگل کروم
لوگوی گوگل و نوار جستجو اولین چیزی است که هنگام باز کردن مرورگر کروم مشاهده میکنید. گوگل آن را صفحه startup مینامد. با این حال، اگر از این منظره خسته شدهاید، میتوانید آن را تغییر دهید. Google Chrome گزینههای متعددی را در خود گنجانده است. همینطور میانبرهای گوگل کروم ، باعث افزایش سرعت و راحتی شما در کار با این مرورگر خواهد شد.

یک راه برای شخصیسازی مرورگر کروم، راهاندازی یک صفحه اصلی (Home Page) است. home page (صفحه اصلی) با صفحه راه اندازی (startup page) متفاوت است. startup page (صفحه راهاندازی) همان صفحه ای است که هنگام بازکردن Chrome نشان داده میشود، صفحه اصلی (Home Page) با کلیک روی دکمه صفحه اصلی (Home Page) نمایش داده میشود.در اینجا نحوه راهاندازی هر دو صفحه startup و صفحه home در Google Chrome آورده شده است.
چگونگی کاهش رم مورد استفاده کروم را بخوانید.
نحوه تغییر startup page در گوگل کروم
لازم نیست صفحه ابتدایی کروم لوگوی گوگل با نوار آدرس باشد. میتوانید آن را به صفحه ی دیگری مانند صفحه فیس بوک، ایمیل یا هر وب سایتی که اغلب بازدید میکنید، تغییر دهید. برای تغییر صفحه ابتدایی کروم مراحل ذیل را انجام دهید.
مرحله ۱: در ویندوز ۱۰ یا ۱۱ خود، روی منوی Start کلیک و Chrome را جستجو نمایید.

مرحله ۲: روی Open کلیک نمایید تا برنامه Chrome راهاندازی شود.

مرحله ۳: مکان نمای خود را به سمت راست بالای مرورگر هدایت و روی آیکون 3 نقطه (Customize and control Google Chrome) کلیک نمایید.

مرحله ۴: از بین گزینهها روی Settings کلیک نمایید.

مرحله ۵: در سمت چپ صفحه Settings و روی Start-up کلیک نمایید تا لیستی از گزینهها اجرا شود.

مرحله ۶: یکی از گزینههای زیر را برای اولویت Chrome startup انتخاب نمایید:
- Open the New Tab page.
- Continue where you left off.
- Open a specific page or set of pages.

مرحله ۷: وقتی روی «Open a specific page or set of pages» کلیک نمایید، Add a new page یا Use current pages ظاهر میشود، یکی را انتخاب نمایید.

مرحله ۸: وقتی روی «Add a new page» کلیک میکنید، یک کادر باز میشود که URL صفحهای را که میخواهید را وارد کنید.

مرحله ۹: برای ذخیره تغییرات خود روی Add کلیک نمایید.

Google Chrome گزینهای برای تغییر Home Page در گوگل کروم در نسخه تلفن همراه خود ارائه نمیدهد.
معمولاً Google Chrome در اجرای دوباره، آخرین صفحه ای را که بازدید داشتهاید را نمایش می دهد. با این حال، اگر از موبایل یا تبلت اندرویدی استفاده میکنید، همیشه میتوانید Home page را تغییر دهید. جهت یادگیری بخش بعدی را بررسی نمایید.
نحوه تغییر Home Page در گوگل کروم
میتوانید یک صفحه اصلی (Home Page) در گوگل کروم خود راهاندازی نمایید. این صفحه همیشه به یک دکمه Home در کنار دکمه refresh که نزدیک address bar قرار دارد، پیوند دارد. هنگامی که روی دکمه Home کلیک میکنید، به طور پیش فرض باید به یک تب جدید هدایت شود. با این حال، تغییر تنظیمات به این معنی است که دکمه شما را به صفحه مورد نظر هدایت میکند. نحوه تنظیم صفحه اصلی گوگل را در دسکتاپ و تلفن همراه در زیر بررسی نمایید.
نحوه تنظیم Home Page در گوگل کروم در نسخه دسکتاپ
مرحله ۱: در ویندوز ۱۰ یا ۱۱ روی منوی Start کلیک و Chrome را جستجو نمایید.

مرحله ۲: روی Open کلیک نمایید تا برنامه Chrome راهاندازی شود.

مرحله ۳: مکان نما خود را به سمت راست بالای مرورگر هدایت و روی آیکون 3 نقطه (Customize and control Google Chrome)کلیک نمایید.

مرحله ۴: از بین گزینهها روی Settings کلیک نمایید.

مرحله ۵: در سمت چپ صفحه Settings روی Appearance کلیک نمایید تا لیستی از گزینهها اجرا شود.

مرحله ۶: برای فعال کردن، روی کلید کنار گزینه «Show home button» کلیک نمایید.

مرحله ۷: در زیر گزینه Show home button آدرس وب سایتی که میخواهید باز شود، را وارد نمایید.

Google Chrome انتخاب شما را به صورت خودکار ذخیره میکند. به هر یک از تبهای مرورگر خود برگردید و دکمه Home را پیدا خواهید کرد. روی این دکمه کلیک نمایید، Chrome شما را به وب سایت دلخواهتان هدایت میکند.
نحوه تغییر صفحه اصلی گوگل کروم در اندروید
در اینجا نحوه تنظیم صفحه اصلی گوگل کروم در اندروید آمده است.
مرحله ۱: Chrome را اجرا نمایید.

مرحله ۲: روی آیکون 3 نقطه در بالای صفحه ضربه بزنید.

مرحله ۳: در menu رفته، سپس Settings را انتخاب نمایید.

مرحله ۴: در منوی Advanced، روی homepage ضربه بزنید.

مرحله ۵: URL صفحه دلخواه خود را اضافه یا صفحه اصلی Chrome را انتخاب نمایید.

توجه داشته باشید که نمیتوان صفحه اصلی را در Chrome برای iPhone و iPad تغییر داد.
نحوه پرینت صفحه وب در کروم را بخوانید.
ایجاد bookmark (نشانک) در گوگل کروم
ثبت وب سایتهای پربازدید به عنوان صفحه اصلی کروم یا startup، بازدید مجدد از آن را آسان میکند. یکی دیگر از راههای دسترسی آسان به وب سایتهای پربازدید، بوکمارک کردن آنها است.