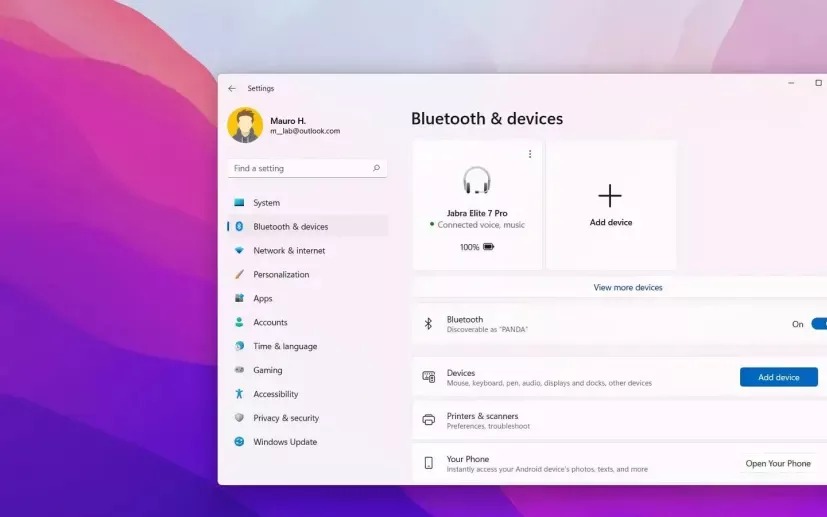عمر باتری دستگاه بلوتوث در ویندوز 11
در ویندوز 11، اگر دستگاههای بلوتوثی مانند موس، کیبورد، هدفون، هدست یا بلندگو را به لپ تاپ/کامپیوتر متصل نمایید، معمولاً نرمافزار یا نشانگری میزان باتری آنها را نشان میدهد
در ویندوز 11، زمانی که دستگاه بلوتوث از این ویژگی پشتیبانی نماید، میتوان میزان باتری را از طریق Setting نیز بررسی کرد.

در این مقاله، به بررسی میزان باتری موس، کیبورد، هدفون و سایر دستگاههای بلوتوثی ویندوز 11 خواهیم پرداخت.
بخوانید: چگونه اسپیکر بلوتوثی را به لپ تاپ وصل کنیم؟
میزان باتری بلوتوث را در ویندوز 11 بررسی نمایید.
برای بررسی میزان باتری دستگاه بلوتوث در ویندوز 11، مراحل زیر را اجرا نمایید.
1-Settings را در ویندوز 11 باز نمایید.
در ویندوز 11، اگر دستگاههای بلوتوثی مانند موس، کیبورد، هدفون، هدست، بلندگو را به لپ تاپ/کامپیوترمتصل مینمایید، معمولاً نرمافزار یا نشانگری میزان باتری آنها را نشان میدهد
2- بر روی Bluetooth & devices کلیک نمایید.
3- دستگاه مورد نظر را انتخاب نمایید
اگر مشکلی در اتصال دستگاه بلوتوثی دارید، مطلب 9 قدم تا رفع مشکل اتصال دستگاه های بلوتوثی در ویندوز 10 را بخوانید.

4- روی گزینه View more device یا Devices کلیک نمایید.
5- نشانگر میزان باتریدر سمت راست دستگاه بلوتوثی مورد نظر نمایش داده می شود.

هر بار که لپ تاپ/کامپیوتر و تجهیزات جانبی به بلوتوث متصل میشوند، سطح باتری به روز میشود. اگر نشانگر سطح باتری بلوتوث را نمیبینید، احتمالاً دستگاه از این ویژگی پشتیبانی نمینماید.