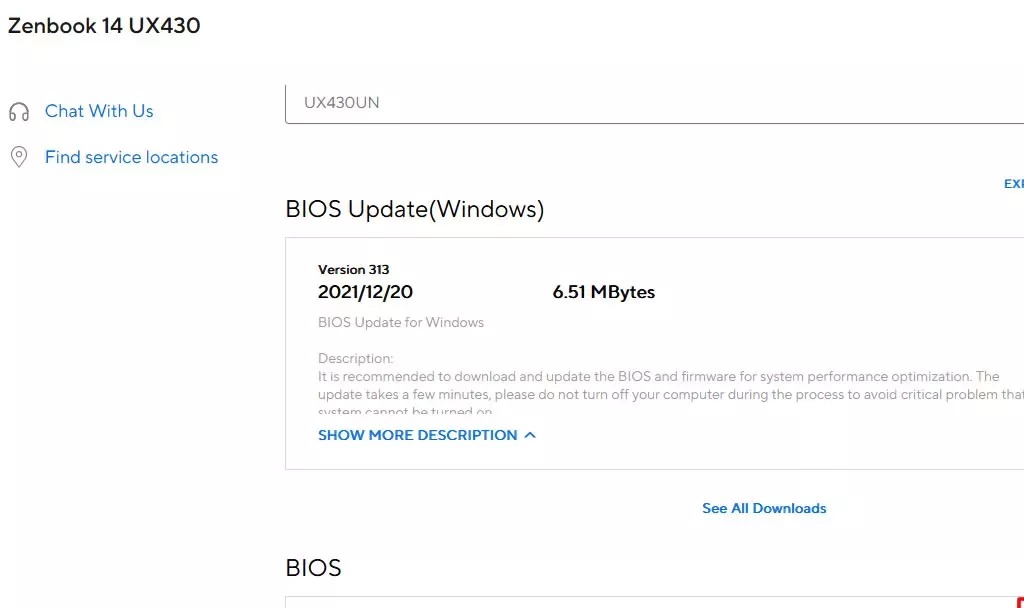رم Onboard لپ تاپ را ارتقا دهید!
برای ساخت لپ تاپهای نازک و سبک، بسیاری از تولیدکنندگان به سمت رم Onboard میروند که بدون شک به کاهش ضخامت لپ تاپ کمک میکند و در عین حال ارتقا رم لپ تاپ را برای کاربران عادی تقریباً غیرممکن میکند. برای به دست آوردن ظرفیت رم بیشتر، تنها گزینه صرف هزینه بیشتر برای تهیه یک RAM با ظرفیت بالا میباشد. در این مقاله به بررسی نحوه ارتقا رم Onboard لپ تاپ ها خواهیم پرداخت.
قبل از ارتقا لپ تاپ، باید بدانید که لپ تاپ چه مقدار ظرفیت را پشتیبانی میکند و رم مورد نیاز برای لپ تاپ چقدر است. در این مقاله، از ASUS Zenbook UX430UN استفاده شده است. این دستگاه به ۸ گیگابایت رم Onboard مجهز شده است و تا ۳۲ گیگابایت رم را پشتیبانی میکند.
در ابتدای این فرآیند باید اطلاعات SPD رم را بدانیم. این اطلاعات در بایوس است. نرم افزاری مانند AIDA64 نمیتواند در این سناریو کمک کند.
رم SPD چیست؟
SPD یک EEPROM رم است که قابل بازنویسی میباشد. این قطعه معمولاً شامل اطلاعات مهمی مانند سازنده رم، فرکانس عملیاتی، ولتاژ عملیاتی، سرعت خواندن/نوشتن، ظرفیت رم، ولتاژ و بسیاری از مشخصات مرتبط دیگر است. اطلاعات SPD معمولاً قبل از خروج از کارخانه توسط سازنده RAM در تراشه EEPROM ثبت میشود.
قبل از ادامه مطلب، مقاله رم چیست را بخوانید.
مراحل ارتقا رم داخلی لپ تاپ
مرحله ۱. تراشه رم لپ تاپ را بررسی نمایید.
ابتدا به وب سایت رسمی سازنده لپ تاپ بروید تا فایل BIOS لپ تاپ را دانلود نمایید. پس از دانلود، این فایل را از حالت فشرده خارج نمایید. این امکان وجود دارد که فایل از حالت فشرده خارج شده پسوند bin. نداشته باشد، اما مهم نیست که چه پسوندی دارد، پسوند فایل را به bin. تغییر دهید و سپس آن را با نرم افزار WinHex باز نمایید.

سپس AIDA64 یا نرم افزار مشابهی را باز تا شماره مدل رم را بررسی نمایید. در این مقاله، رم دارای شماره مدل زیر است:
K4E8E324EB-EGCG
حال این متن را کپی کرده و در WinHex قرار دهید و بر روی search کلیک نمایید. تمام رمهای دیگر پشتیبانی شده توسط لپ تاپ روی صفحه نمایش، نشان داده میشود.


اطلاعات در نمایشگر، همان اطلاعات SPD است که در بالا به آن پرداختیم. UX430UN از شش نوع تراشه رم پشتیبانی میکند. اکنون میتوانید هر یک از این رمها را بر اساس نیاز انتخاب نمایید. اگر بخواهید تراشه دیگری را لحیم نمایید، احتمالاً لپ تاپ آن را تشخیص نمیدهد.
شش تراشه رم پشتیبانی شده توسط Asus UX430UN
K4E8E324EB-EGCG
K4E6E304EB-EGCG
MT52L256M32D1PF-09
MT52L512M32D2PF-09
K4EBE304EB-EGCG
MT52L1G32D4PG-093
SPD یک EEPROM رم است که قابل بازنویسی میباشد. این قطعه معمولاً شامل اطلاعات مهمی مانند سازنده رم، فرکانس عملیاتی، ولتاژ عملیاتی، سرعت خواندن/نوشتن، ظرفیت رم، ولتاژ و بسیاری از مشخصات مرتبط دیگر است. اطلاعات SPD معمولاً قبل از خروج از کارخانه توسط سازنده RAM در تراشه EEPROM ثبت میشود.
بخوانید: 7 روش محدود کردن استفاده از رم در ویندوز
مرحله ۲. خرید تراشه های رم
هنگام بررسی از طریق AIDA64، میبینید که این لپ تاپ دارای دو اسلات رم است. هر اسلات از ۱ رم 4 گیگابایتی تشکیل شده است و همچنین میتوانید مادربرد را از لپ تاپ جدا نمایید تا تعداد تراشههای رم را مشاهده نمایید. (در مادربرد UX430UN در مجموع 2 اسلات رم وجود دارد، 1 اسلات در جلوی مادربرد و 1 مورد دیگر در پشت مادربرد). هدف ما ارتقا ظرفیت رم به ۱۶ گیگابایت بود، بنابراین من ۸ تراشه K4E6E304EB-EGCG را برای دستیابی به رم ۱۶ گیگابایتی خریداری کردم.
5 روش برای بررسی تعداد اسلات های رم در ویندوز 11 را بخوانید.
حال این سوال پیش میآید که رم با چه ظرفیتی را باید خریداری کنیم؟ جواب این سوال بستگی به نیازهای شخصی کاربران دارد. این نوت بوک از K4EBE304EB-EGCG پشتیبانی میکند که یک چیپ رم ۴ گیگابایتی است، یعنی UX430UN تا ۳۲ گیگابایت پشتیبانی میکند. به خاطر داشته باشید که باید تراشههای کاملاً جدید برای رم خریداری شود. در بسیاری از مراکز تجارتی، افراد سودجو تراشههای رم کارکرده را به فروش میرسانند.
مرحله ۳. ابزارهای مورد نیاز، DIY Ability و Risk Tolerance
قبل از خرید رم، توصیه میشود نکات زیر را مطالعه کرده و سپس تصمیم بگیرید که آیا واجد شرایط انجام این مراحل هستید یا خیر. اگر نه، انجام این روش به هیچ وجه توصیه نمیشود و بهتر است لپ تاپ را نزد یک متخصص ببرید.
- Bitmap (اگر به جای تغییر رم، BIOS SPD را آپدیت نمایید، نیازی به Bitmap نخواهید داشت.)
- ابزار مورد نیاز: لحیم، آهن لحیم کاری، مولتی متر و موچین. در برخی موارد مانند لحیم کاری، روغن لحیم کاری و فلاکس نیز مورد نیاز خواهد بود.
- داشتن توانایی و دانش لازم برای انجام کار
- داشتن شجاعت پذیرش شکست و توانایی انجام خطرات
اگر مشکلی پیش آمد، پیامدهای این خرابی شامل خرابی CPU، خازن یا مقاومتی بوده یا نیاز به تعویض یک مادربرد کاملاً جدید میباشد.
6 علت خرابی مادربرد لپ تاپ را بخوانید.
مرحله ۴. Memory Chip را بردارید.
اطمینان حاصل نمایید که جریان برق وجود نداشته باشد. با شروع باز کردن نوت بوک، باتری را از برق بکشید و سایر قطعات لپ تاپ مانند کیبورد، فن CPU، SSD، صفحه نمایش LCD و غیره را که برای بیرون آوردن مادربرد باید جدا شوند، را باز نمایید. پس از جدا کردن مادربرد، محل رم لحیم شده را پیدا نمایید. در این مرحله توصیه میشود که از مادربرد عکس گرفته شود.

اکثر مادربردهای نوت بوک دارای یک قاب در قسمت رم هستند، رم جدید را میتوان در قاب لحیم کرد. در این دستگاه، اندازه فریم بسیار بزرگ است، بنابراین موقعیت دقیق RAM ضروری است. پس از قرارگیری صحیح، اطمینان حاصل نمایید که پس از لحیم کاری اتصالات روی مادربرد سالم باشند. این کار میزان موفقیت کار را افزایش خواهد داد.
همچنین میتوان مشاهده کرد که یک نقطه سفید در سمت چپ پایین تراشه رم و یک علامت سفید روی مادربرد وجود دارد که هر دو نشان دهنده محل نصب صحیح هستند. نصب تراشه رم در جهت اشتباه میتواند باعث ایجاد مشکل و آسیب به مادربرد یا تراشه رم شود.
حالا کمی روغن لحیم کاری روی شکاف بالا و پایین چیپ رم بریزید. این کار گرمای رم را از بین میبرد. در قسمت پایین، به جدا کردن لنتها کمک میکند. دمای لحیم را بین ۳۰۰-۳۵۰ درجه و سرعت باد را روی زیاد تنظیم نمایید. تراشه رم را گرم نمایید تا از انبساط و انقباض موضعی جلوگیری نمایید. انتظار میرود برای مدتی باد کند. هنگامی که روغن لحیم شروع به حباب شدن کرد، تراشه رم را به درستی با موچین پنس بردارید در غیر این صورت ممکن است به خازنها و مقاومتهای مادربرد آسیب وارد نمایید. هنگام استفاده از لحیم روی تراشه رم، از دست زدن به آن خودداری نمایید زیرا بسیار داغ است.

به آرامی رم را از مادربرد جدا نمایید، زیرا به زور برداشتن تراشه ممکن است به شاسی آسیب برساند.
مرحله ۵. تمیز کردن شاسی
قبل از اینکه دمای مادربرد پایین بیاید، شاسی را تمیز نمایید. سعی نمایید کمی لحیم را روی هویه ذوب نمایید، آن را روی شاسی قرار دهید و به اطراف فشار دهید.

مرحله ۶. رم جدید را روی مادربرد لحیم نمایید.
پس از انجام مراحل بالا نوبت نصب رم جدید میرسد. مقداری خمیر لحیم کاری روی شاسی، به درستی و به طور مساوی و فقط یک لایه نازک بمالید تا بتواند به تراشه رم بچسبد و از دمیدن آن توسط تفنگ هوای گرم جلوگیری کند. همچنین، قبل از قرار دادن تراشه رم روی شاسی، آن را بررسی نمایید تا ببینید آیا شاسی (ممکن است شاسی هنگام برداشتن رم آسیب ببیند) و لحیمهای رم سالم هستند یا خیر.
حالا فشار فن به شاسی وارد نمایید، سرعت باد را روی کم تنظیم نمایید. به طور کلی دمای بین ۲۵۰ تا ۳۰۰ درجه قابل قبول است. پس از استفاده از فن میتوانید رم را با موچین پنس حرکت دهید. اگر رم به راحتی تکان بخورد، به معنای این است که لحیمهای زیر ذوب شدهاند. اگر لحیمها را در یک موقعیت دقیق قرار دهید، آن به طور خودکار به موقعیت صحیح (جایی که پس از ذوب شدن باید بروند) حرکت میکنند.
پس از نصب رم جدید، لپ تاپ را مونتاژ ننمایید. به هیچ وجه توصیه نمیشود که لپ تاپ را روشن نمایید. اگر کاربری این کار را انجام دهد، لپ تاپ همچنان مشخصات رم قبلی را نمایش میدهد. این امر به دلیل عملکرد نوت بوک است که در آن اطلاعات سخت افزاری به ویژه اطلاعات رم، اطلاعات SPD رم در بایوس ذخیره میشود.
فایل SPD موجود در BIOS، اشاره میکند که لپ تاپ دارای شش تراشه رم است. سازنده نیز همین مدل را با ظرفیت رم بالاتر و پایین تر تولید میکند. حال سوال اینجاست. چگونه بایوس متوجه میشود که چه نوع رم (چه مقدار) روی مادربرد نصب شده است؟ در این مرحله، بایوس فقط باید جریان را در چند مکان خاص تشخیص دهد تا از پیکربندی رم استفاده کند. این همان مقاومت است که اغلب دیده میشود. در مرحله بعد آن را اصلاح میکنیم.
مرحله ۷. مقاومتهای پیکربندی رم را اصلاح نمایید.
همانطور که در مرحله آخر ارتقا لپ تاپ ذکر شد، اکنون باید مقاومتهای رم را اصلاح کنیم. دو راه برای تغییر پیکربندی آنها وجود دارد.
Hardware Modification
باید bitmap مادربرد را پیدا و نام مقاومتهای رم مربوط به موقعیت مادربرد را جستجو نمایید. پس از مشاهده محل دقیق مقاومت پیکربندی، موقعیت مقاومت را به عنوان bitmap تنظیم نمایید.
Software Modification
روش دوم مربوط به اصلاح نرم افزار است که در آن اطلاعات SPD RAM را در بایوس تغییر میدهیم. لازم به ذکر است که این روش به کاربر اجازه نمیدهد BIOS را آپدیت کند و این نقطه ضعف این روش است.
به سمت SPD Information در BIOS بروید، جایی که تمام تنظیمات رم نمایش داده میشود. اصلاً مهم نیست که آشنایی با هگزادسیمال دارید یا خیر. تنها کاری که باید انجام دهید این است که مشخص نمایید کدام سیگنال فعلی پیکربندی رم را نشان میدهد. پس از شناسایی، میتوانیم کاراکترهای هگزادسیمال را به ۰۰۱ فعلی تغییر دهیم که نشان دهنده آن است.
مشاهده صحیح هر بخش از اطلاعات پیکربندی رم با ۹.۲۰ کاراکتر شروع میشود، سپس میتوانیم دو رشته کاراکتر را که K4E8E324EB-EGCG و K4E6E304EB-EGCG را نشان میدهند، عوض کنیم.
پس از اصلاحات، پسوند بایوس اصلاح شده را به نسخه اصلی تغییر دهید. آن را در نوت بوک فلش نمایید. ارتقا بایوس در آینده توصیه نمیشود مگر زمانی که بخواهید اطلاعات SPD رم را دوباره تغییر دهید. اکنون کل مراحل تکمیل شده است. میتوانید به سمت ویژگیهای PC بروید تا بررسی نمایید که همه چیز درست است و نرم افزار Benchmark برای تست درست کارکرد رم توصیه میشود.