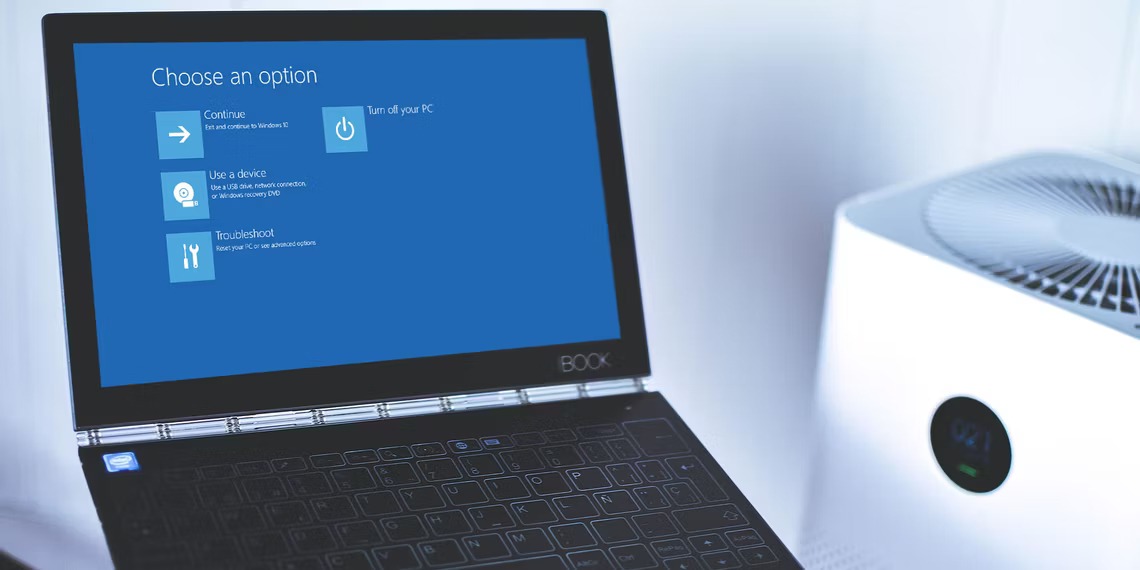حذف کردن سیستم عامل دوم در بوت دوگانه
آیا تا به حال سیستم عامل دیگری را در کنار ویندوز خود بوت کردهاید؟ بوت دو گانه راهی عالی برای آزمایش یک سیستم عامل جدید میباشد. بوت دوگانه ویندوز 11 و ویندوز 10 امکان داشتن دو نسخه همزمان ویندوز را به شما می دهد. شما با استفاده از built- boot manager میتوانید نسخههای سیستم عامل مورد نظر را انتخاب نمایید.
اما وقتی تصمیم میگیرید که دیگر سیستم عامل دوم را نمیخواهید، چطور؟ آیا راه آسانی برای حذف سیستم عامل دوم و بوت دوگانه از boot manager وجود دارد؟

Boot Manager ویندوز چیست؟
Boot Manager، یک نرم افزار کوچک است که در فرآیند بوت سیستم اجرا میشود و به شروع نصب ویندوز کمک میکند. دانلود Boot Manager از پارتیشن Active System انجام میشود که گاهی برچسب System Reserved هم به آن داده میشود. اما Boot Manager در مورد الزامات سیستم عامل در فرآیند بارگیری اطلاعات ندارد.
وقتی یک نسخه از ویندوز نصب شده باشد، سیستم بدون نمایش Boot Manager بالا میآید. اما وقتی سیستم عامل دیگری نصب میشود، این روند تغییر میکند و به کاربر اجازه میدهد سیستم عامل مورد نظر خود را انتخاب کند.
بخوانید: ۵ روش برای حل مشکل بوت نشدن در ویندوز ۱۰
پیکربندی داده های Boot
در نسخههای مدرن ویندوز، اطلاعات بوت در پایگاه دادهای به نام Boot Configuration Data (BCD) ذخیره میشود. در گذشته، این گزینهها با استفاده از فایل boot.ini مدیریت میشدند. اما BCD یک روش امنتر است و برای هر دو سیستم BIOS و EFI، امکان ویرایش دادهها را با استفاده از ابزارهایی مانند BCDEdit فراهم میکند.
در این مطلب چهار راه برای حذف گزینههای boot manager قدیمی از فرآیند بوت سیستم شما در ویندوز 10 وجود دارد.
1. گزینهها را مخفی نمایید.
اولین گزینه، حذف کامل سیستم عامل ها نیست، اما میتوانید سیستم عامل اضافه را با استفاده از منوی Advanced startup ویندوز پنهان نمایید. 5 روش برای دسترسی به advanced startup Option در ویندوز 11 وجود دارد.
1- Windows Key + I را فشار دهید تا پنل Settings باز شود.
2- به Update & Security > Recovery بروید و در قسمت Advanced startup گزینه Restart now را انتخاب نمایید. این کار سیستم شما را ریستارت میکند، بنابراین قبل از زدن دکمه، مطمئن شوید که اسناد مهم را ذخیره کردهاید.
3- Use another operating system > Change defaults را انتخاب نمایید. در اینجا میتوانید صفحه Windows Boot Manager را تنظیم کرده و یک سیستم عامل پیش فرض را انتخاب نمایید. انتخاب سیستم عامل پیش فرض، ظاهر شدن Boot Manager را متوقف میکند.
روش جایگزین: از MSConfig استفاده نمایید.
میتوانید با استفاده از پنجره Windows System Configuration به نتایج مشابهی برسید.
1- msconfig را در Start تایپ نمایید.
2- تب Boot را باز نمایید.
3- میتوانید سیستم عامل پیش فرض، زمان صفحه نمایش و سایر گزینههای بوت را تنظیم نمایید.
علاوه بر این، میتوانید ورودیهای قدیمی را نیز delete نمایید. این کار در واقع آنها را از سیستم حذف نمیکند.
مراحل بالا را دنبال نمایید تا منوی System Configuration را باز نمایید، سپس به تب Boot بروید. سیستم عاملی را که میخواهید حذف نمایید را انتخاب نمایید و Delete را فشار دهید. فقط مطمئن شوید که ورودی با علامت Default OS را حذف نکنید. اگر این کار را انجام دهید با مشکلات بوت مواجه خواهید شد.

علاوه بر این، میتوانید ورودیهای قدیمی را نیز delete نمایید. این کار در واقع آنها را از سیستم حذف نمیکند.
بخوانید: 10 خطر هنگام بوت دوگانه سیستم عامل ها
2. از BCDEdit برای حذف گزینههای Boot Manager استفاده نمایید.
BCDEdit ابزار ادیت boot manager است.
1- cmd را در Start تایپ، روی Command Prompt کلیک راست و Run as administrator را انتخاب نمایید. چگونه همیشه Command prompt را با دسترسی Admin اجرا کنیم؟
2- هنگامی که پنجره Command Prompt باز شد، bcdedit /export c:bcdbackup را تایپ و Enter را فشار دهید تا یک نسخه پشتیبان از تنظیمات BCD ایجاد نمایید.
Boot Manager، یک نرم افزار کوچک است که در فرآیند بوت سیستم اجرا میشود و به شروع نصب ویندوز کمک میکند. بارگیری Boot Manager از پارتیشن Active System انجام میشود که گاهی برچسب System Reserved هم به آن داده میشود. اما Boot Manager در مورد الزامات سیستم عامل در فرآیند بارگیری اطلاعات ندارد.
3- سپس، bcdedit /v را تایپ نمایید تا بوت لودرهای موجود در سیستم شما فهرست شود. برای مثال، وقتی این دستور را روی دسکتاپ اجرا میکنم، این اتفاق میافتد:

در قسمت Windows Boot Manager مکان boot manager به همراه سایر شناسهها، توضیح داده شده است. بخش Windows Boot Loader، بوت لودر ویندوز 10 را برای این سیستم، جایی که میتوان winload.exe را برای ادامه فرآیند بوت پیدا کرد، اگر پارتیشن بازیابی فعال باشد، دایرکتوری سیستم را توضیح میدهد.
اگر بیش از یک ویندوز در لپ تاپ/کامپیوتر دارید، اینجا جایی است که باید اطلاعات بوت لودر را پیدا نمایید. نوع سیستم عامل در کنار description ظاهر میشود. علاوه بر این، یک OS Loader قدیمی در یک براکت جداگانه ظاهر میشود.
شناسه بوت لودری را که میخواهید حذف نمایید را کپی نمایید. اکنون، دستور bcdedit /delete {identifier} را وارد و شناسه را با مقدار مورد نظر جایگزین نمایید.
دوباره بررسی نمایید که ورودی صحیح است، سپس Enter را فشار دهید تا ورودی بوت لودر اضافی حذف شود. BCD Editor یکی از سریع ترین راهها برای حذف گزینه بوت از بایوس است، اما برای همه مناسب نیست.
3. استفاده از Visual BCD Editor
اگر استفاده از Command Prompt برای شما مناسب نیست، میتوانید از Visual BCD Editor استفاده نمایید.
Visual BCD Editor طیف وسیعی از دستورات BCDEdit را در یک رابط کاربری گرافیکی با کاربری آسان پیاده سازی میکند. در نتیجه، تجربه و عملکردی مشابه با BCDEdit در Command Prompt دریافت مینمایید، بدون نگرانی از وارد کردن دقیق دستور.

حذف یک ورودی قدیمی کار آسانی است.
1- Visual BCD Editor را دانلود، نصب و سپس آن را باز نمایید. این ابزار برای اسکن کردن سیستم شما به کمی زمان نیاز دارد.
2- گزینه سمت چپ، Bcdstore > Loaders > [your bootloader options] را میبینید. بوت لودری را که میخواهید حذف نمایید را انتخاب نمایید و Delete را در پایین information panel سمت راست بزنید.
مانند BCD Editor یکپارچه، Visual BCD Editor حذف ورودیهای بوت را آسان میکند. از آنجایی که Visual BCD Editor دارای یک رابط گرافیکی مفید است، این روش احتمالاً ساده ترین گزینه حذف منوی بوت برای اکثر کاربران است.
4. حذف گزینههای EFI Boot Manager با استفاده از BCDEdit
EFI Boot Manager بخشی از بسته مدیریت سیستم عامل UEFI است. اگر از USB یا هر منبع جایگزین بوت میشوید، ممکن است با این مورد آشنا باشید و با فشار دادن کلید process در طول فرآیند بوت قابل دسترسی است.
برای حذف ورودیهای قدیمی EFI، یک Command Prompt را باز نمایید، bcdedit/enum firmware را تایپ نمایید و Enter را فشار دهید. برخلاف دستوری که برای Windows Boot Manager استفاده میشود، دستور enum firmware تمام اشیاء موجود در BCD store، از جمله نصبهای لینوکس را فهرست میکند.

شناسه firmware را که میخواهید حذف نمایید، کپی و دستور {bcdedit /delete {identifier را اجرا و دوباره identifier (شناسه) را با مقدار مطابق با ورودی جایگزین نمایید.

اکنون Boot Manager شما مرتب است.
Windows Boot Manager شما اکنون از هرگونه ورودی ناخواستهای پاک شده است.