همانطور که میدانید برای استفاده های مختلف و همزمان چند کاربر از یک سرور اختصاصی لازم است با استفاده از تکنولوژی مجازی سازی، سرور اختصاصی را به قسمت های کوچک تقسیم کنیم. هر کدام از این قسمت های کوچک اصطلاحا سرور مجازی یا VPS نامیده میشوند. در این آموزش قصد داریم در رابطه با یکی از غول های صنعت مجازی سازی مطالبی را ارائه دهیم.
شرکت VMware یکی از اولین و بهترین پیشگامان در زمینه مجازی سازی میباشد. از جمله مهمترین محصولات این شرکت VMware ESXi بوده که مربوط مجازی سازی نوع اول میباشد. تاکنون توزیعات مختلفی از این محصول ارائه شده که از جمله پایدارترین آن ها نسخه 6.5 میباشد. در این مطلب قصد داریم نصب مجازی ساز VMware ESXi 6.5 را به شما آموزش دهیم. در نظر داشته باشید که این محصول مستقیما بر روی سخت افزار سرور قابل نصب میباشد. یعنی برای نصب آن نیازی به پلتفرم سیستم عاملی ندارید.
سیستم مورد نیاز برای VMware ESXi 6.5
- 4 گیگابایت رم
- 20 گیگابایت هارد دیسک
- 4 گیگاهرتز سیپیو
- قابلیت مجازی سازی روی سیپیو
آموزش نصب VMware ESXi 6.5
ابتدا فایل نصبی VMware ESXi 6.5 را درون سرور mount کرده و سیستم را ریاستارت کنید. در اولین مرحله باید نصب VMware ESXi 6.5 را تایید کنید. گزینه اول که به صورت پیشفرض انتخاب شده است را با زدن اینتر تایید کرده و عبور کنید.
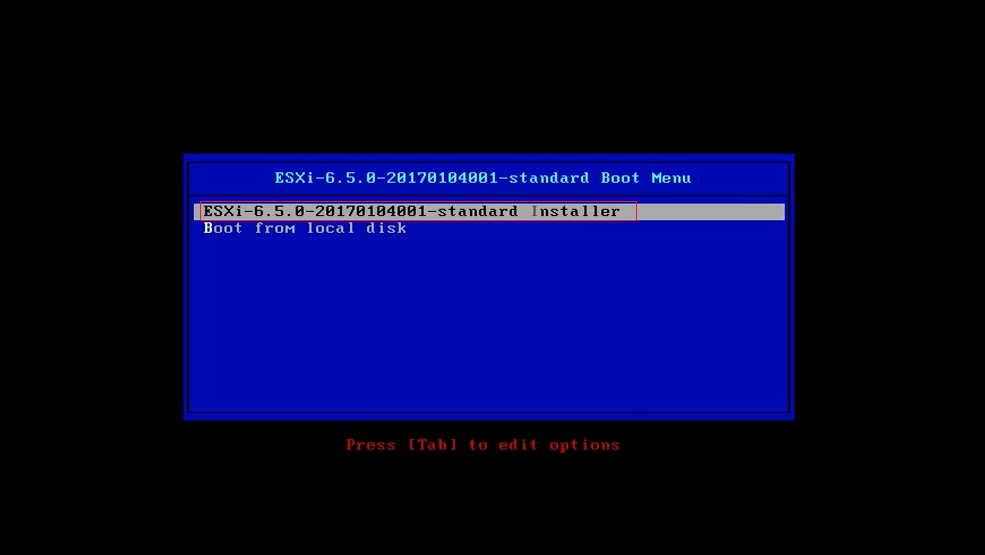
پس از تایید لازم است کمی صبر کنید تا VMware ESXi فایل های اصلی خود را آماده کند. در این حین دو نوع صفحه لودینگ مشاهده خواهید نمود که در زیر تصویر آن ها را برایتان آورده ایم.
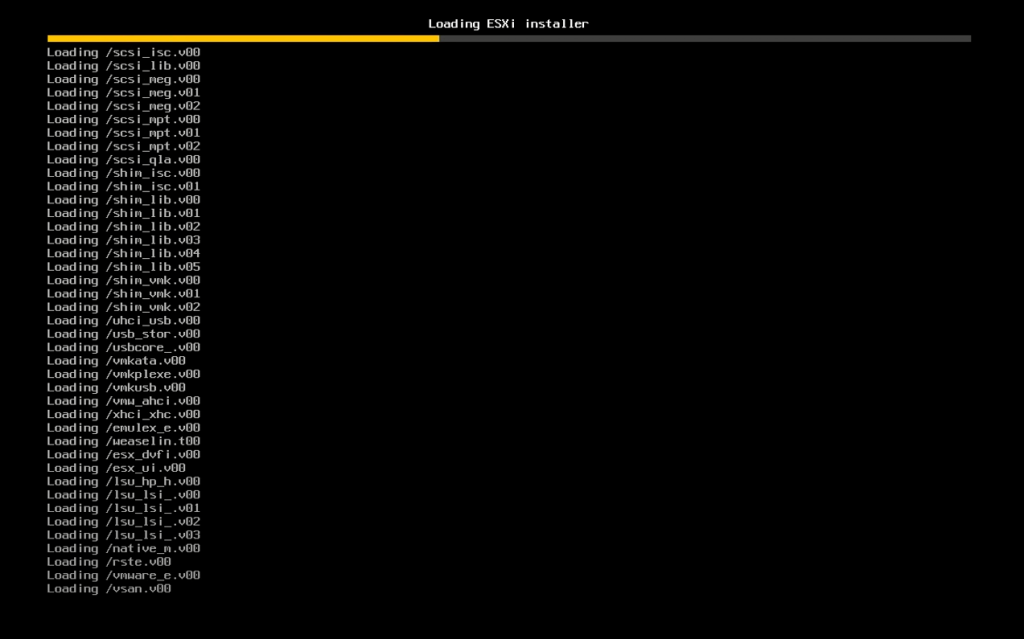
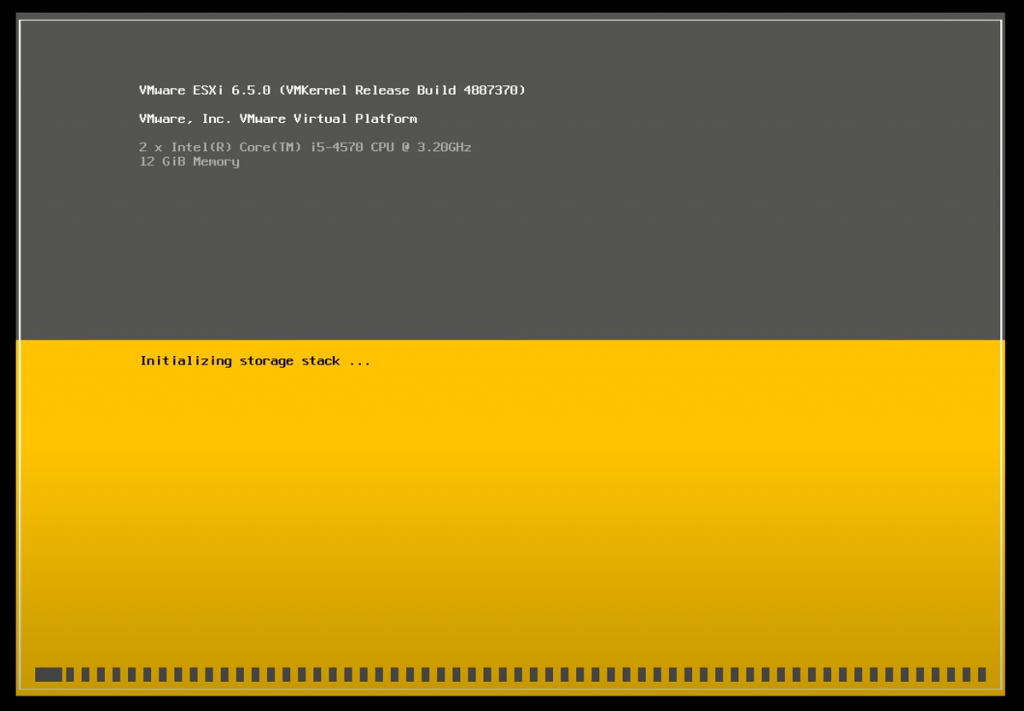
پس از گذشت مدت کوتاهی وارد مرحله بعدی خواهید شد که میتوانید با زدن اینتر از این مرحله نیز عبور کنید.
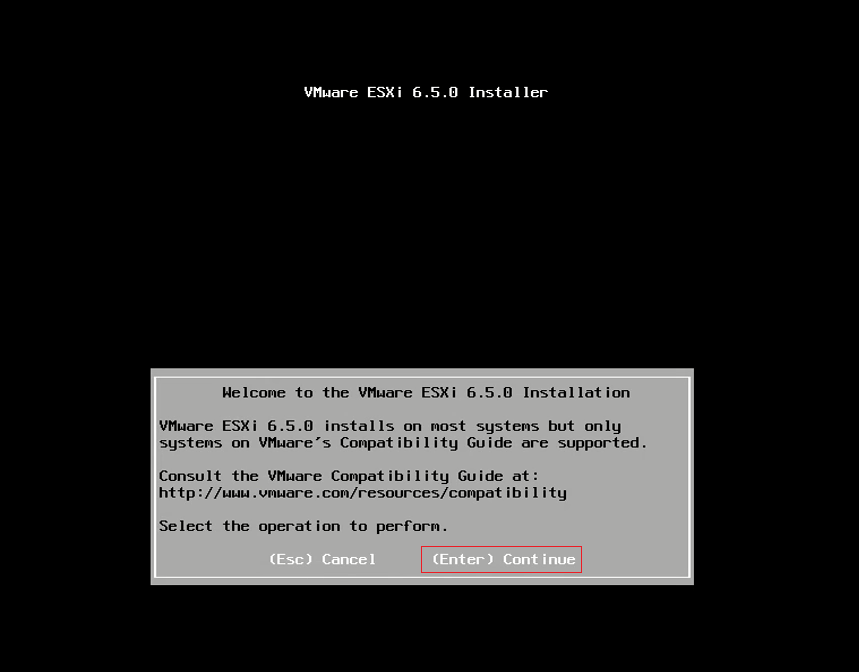
در مرحله بعدی از شما میخواهد که موافقتنامه کاربران VMware ESXi را مطالعه و تایید نمایید. با زدن کلید F11 از این مرحله نیز عبور کنید.
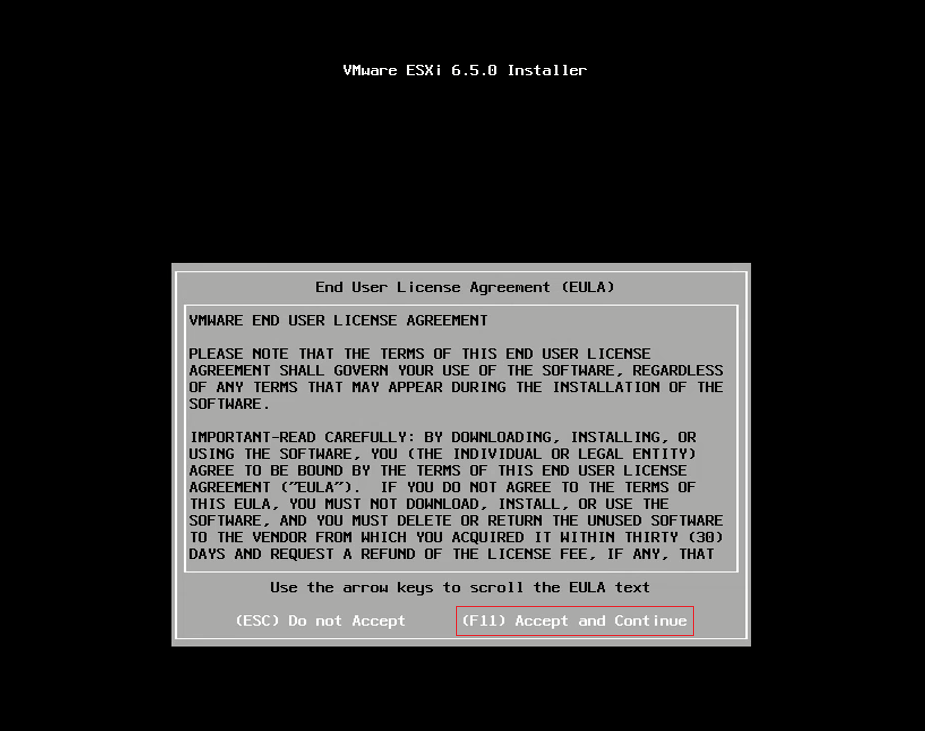
سپس سیستم شروع به شناسایی هارد های دستگاه شما میکند. پس از شناسایی باید یکی از آن ها را انتخاب کرده و اینتر را بزنید تا عملیات نصب بر روی آن شروع شود.
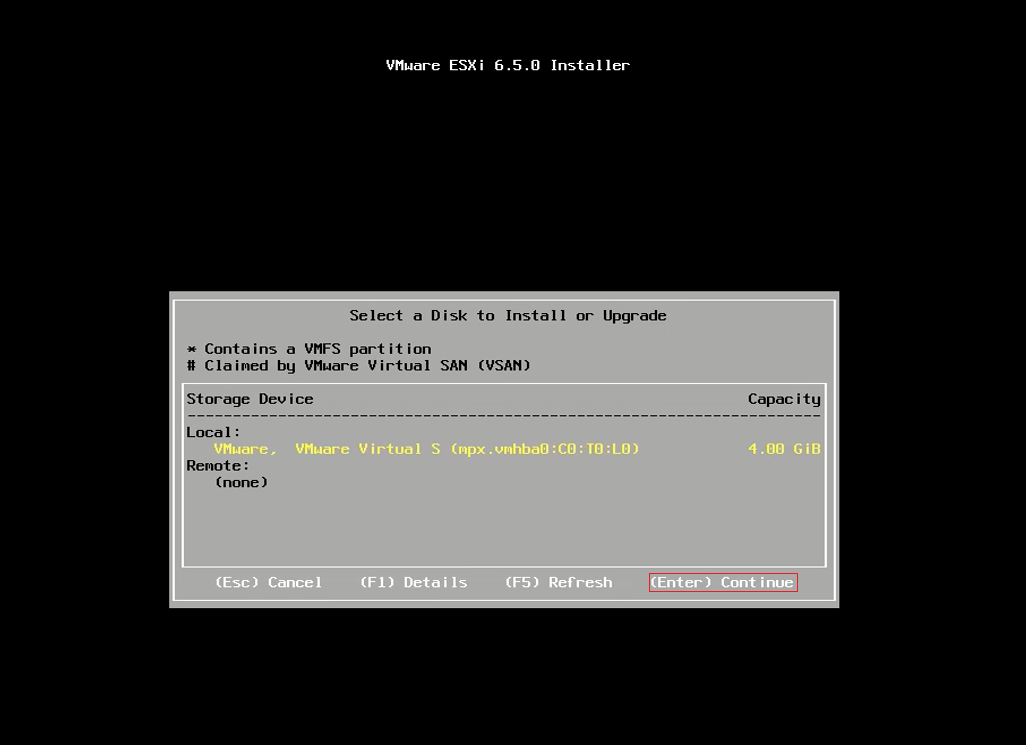
در مرحله بعدی باید زبان مورد نظر خود را انتخاب نمایید که بهتر است زبان پیشفرض یعنی US را انتخاب نمایید.
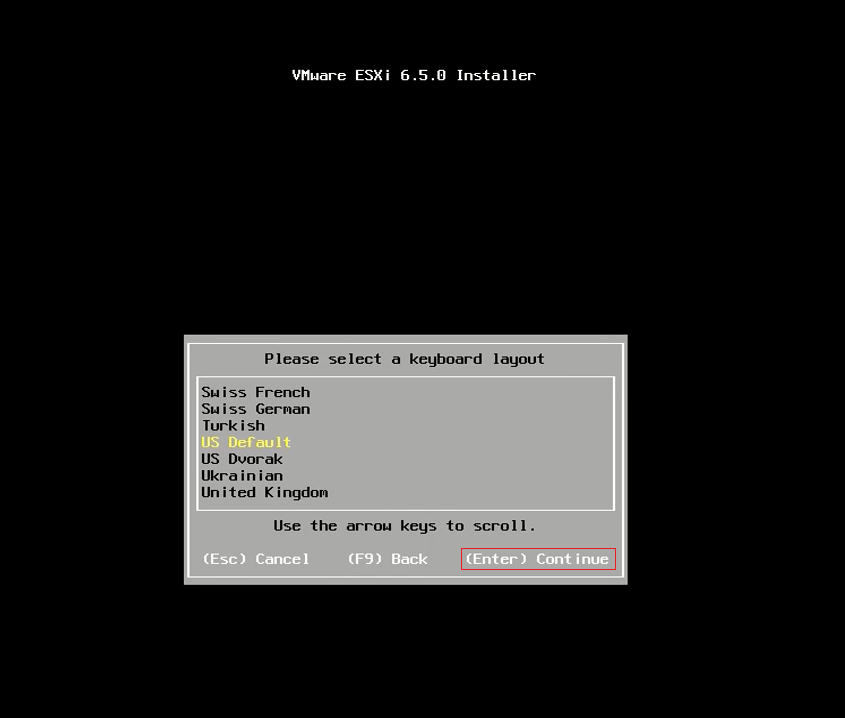
سپس پسووردی برای یوزر اصلی یعنی root تعریف نمایید و دقت داشته باشید که پسوورد و تکرار پسوورد باهم یکسان باشند.
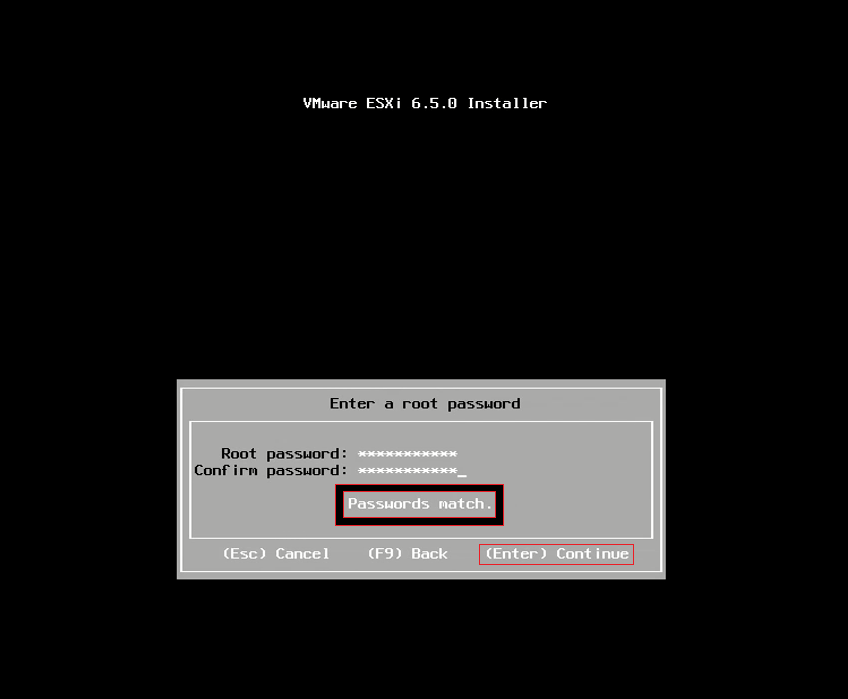
در مرحله بعدی که آخرین مرحله نصب میباشد لازم است تایید خود را نسبت به از دست رفتن اطلاعات قبلی هارد اعلام نمایید. با زدن کلید F11 از این مرحله نیز عبور نمایید.
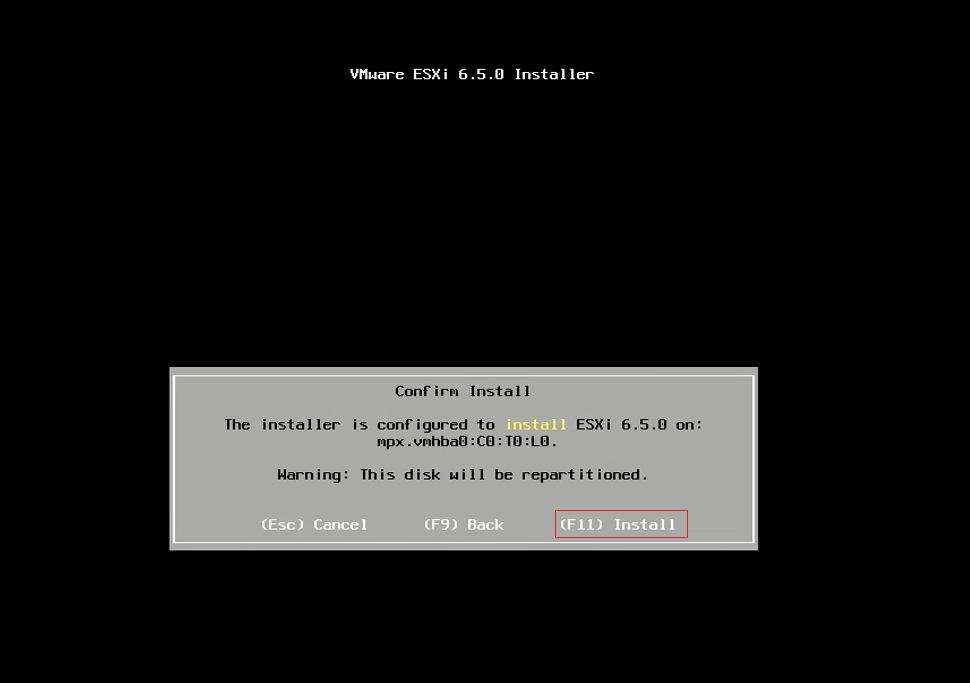
پس از گذشت دقایقی نصب VMware ESXi 6.5 به پایان رسیده و فقط لازم است با زدن اینتر سیستم را ریبوت نمایید. در نظر داشته باشید که پیش از ریبوت کردن سیستم حتما فایل iso مربوط به نصب را خارج نمایید.
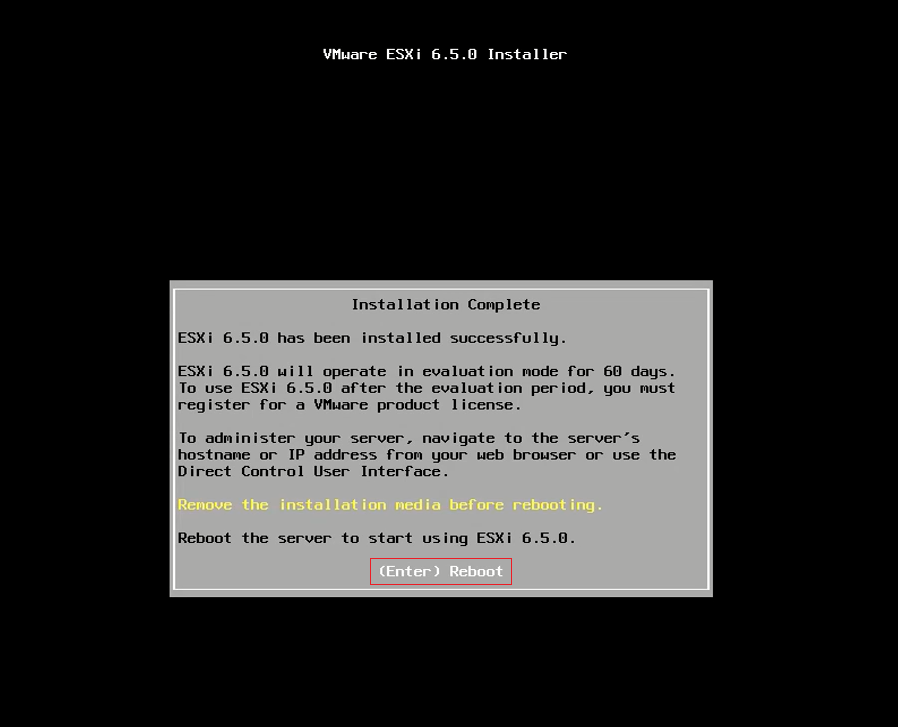
پس از ریبوت و عبور از صفحات لودینگ، سرور VMware ESXi آیپی خود را به صورت خودکار از DHCP سرور خواهد گرفت و شما میتوانید از طریق مرورگر به آن متصل شوید.
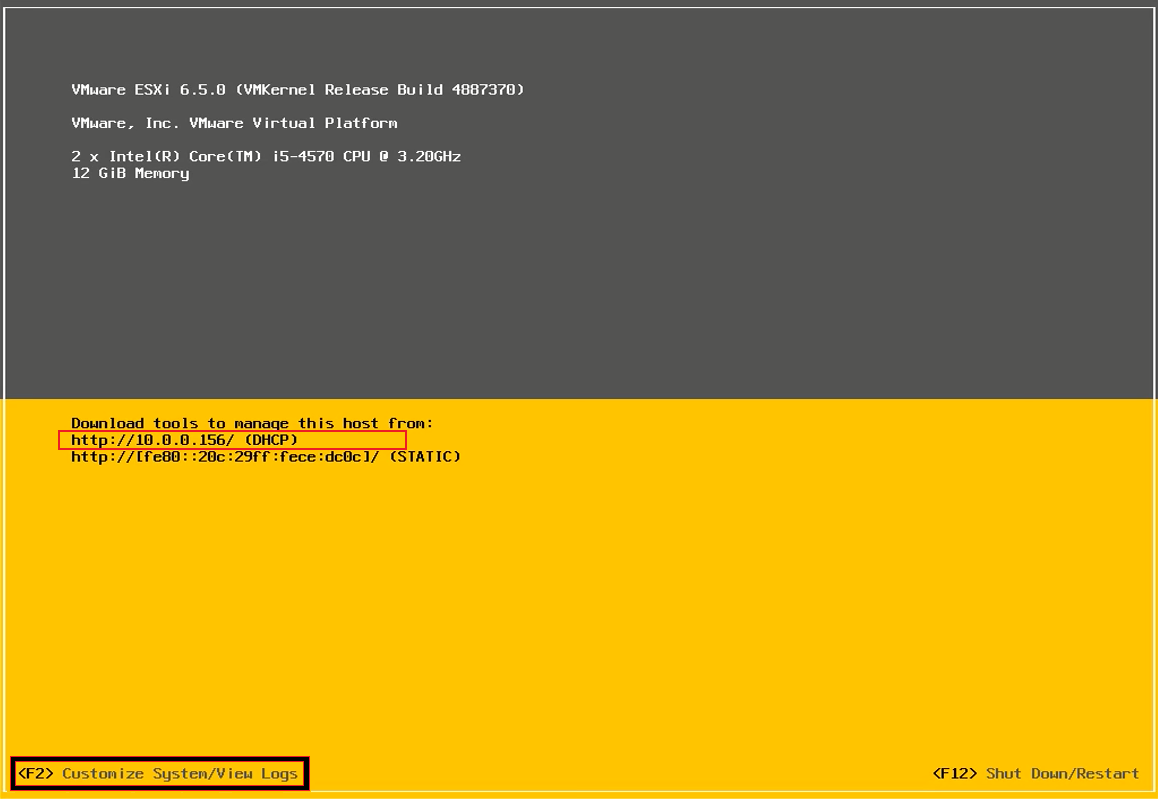
در صورت تمایل به تغییر آیپی میتوانید با زدن کلید F2 وارد تنظیمات VMware ESXi شوید.
تنظیمات آیپی VMware ESXi 6.5
با زدن کلید F2 در ابتدا از شما خواسته میشود که یوزر و پسوورد خود را وارد نمایید. از یوزر root و پسووردی که در مراحل قبلی برای سیستم تعریف کردید استفاده نمایید.
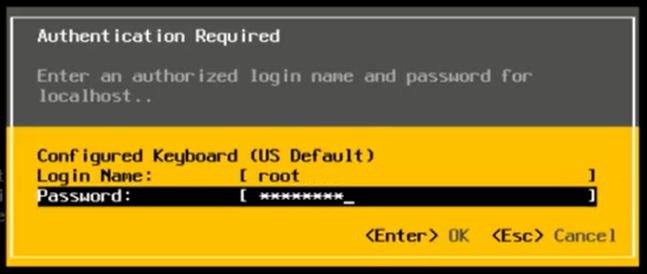
در صفحه بعدی از منوی سمت چپ گزینه Configure Management Network را انتخاب نمایید.

سپس در صفحه بعد از منوی سمت چپ گزینه IPv4 Configuration را انتخاب نمایید.

در نهایت تیک گزینه سوم را فعال کرده و مشخصات آیپی پابلیک خود را وارد نمایید و در نهایت اینتر را بزنید.
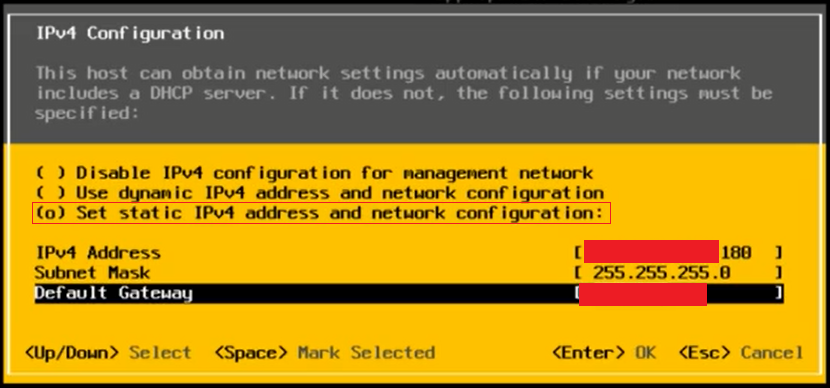
در نهایت آی پی پرایوت شما به پابلیک تغییر خواهد کرد. با این اتفاق خواهید توانست با هر سیستمی به شرط اینکه آیپی آن مجاز به ورود به سرور شما باشد، به سرور خود وارد شده و آن را کنترل نمایید.
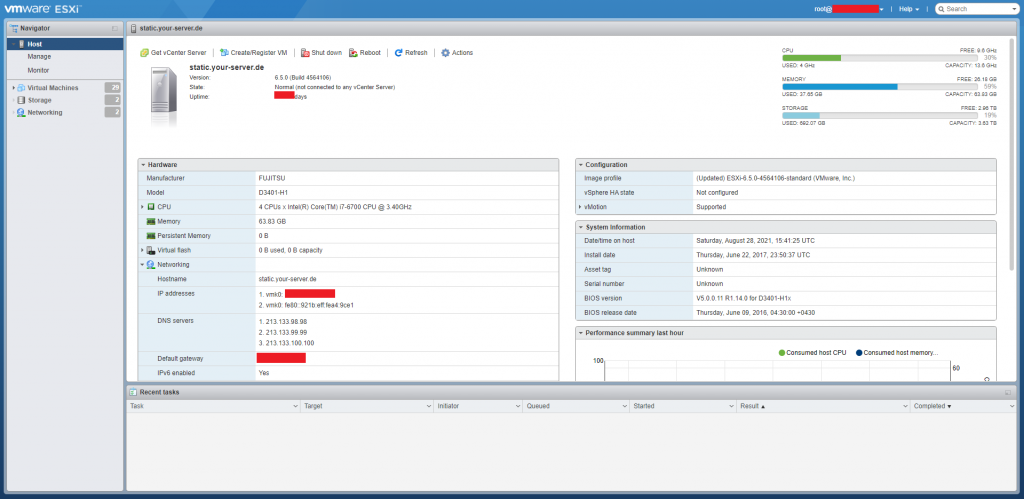
امیدواریم از این آموزش استفاده لازم را برده باشید.
