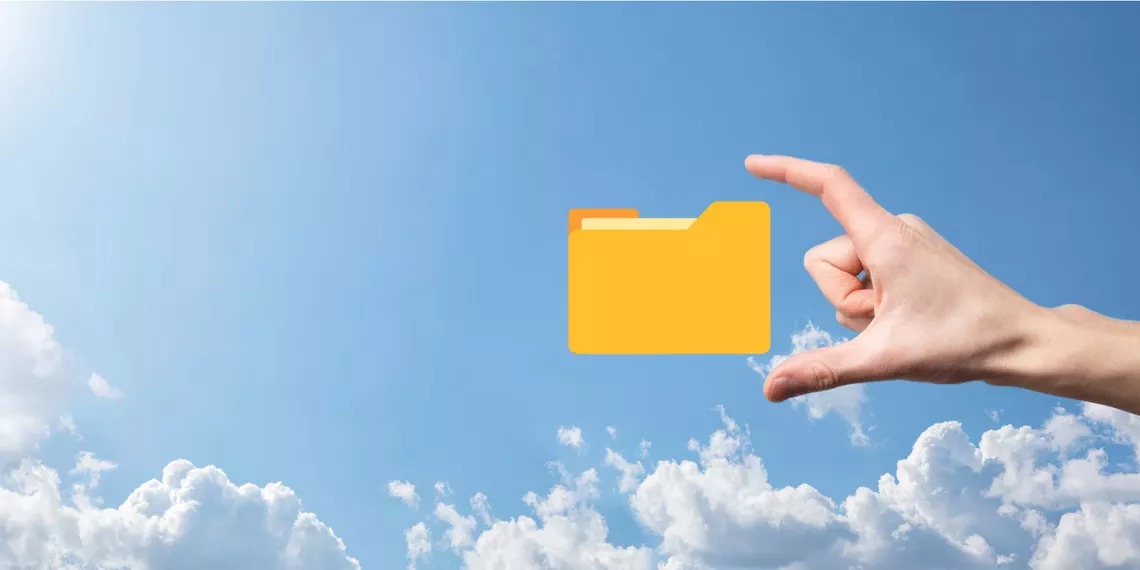حجم فایل ها را کاهش دهید!

معمولاً وقتی میخواهید حجم یک فایل یا پوشه را در ویندوز خود کاهش دهید، یک فایل ZIP ایجاد میکنید تا فشرده شود و هنگامی که میخواهید دوباره از آن استفاده نمایید، کافی است آن را از حالت فشرده خارج نمایید. اما اگر به شما بگوییم که میتوانید فایلها و پوشههای خود را در ویندوز 11 فشرده نمایید تا با خالی کردن فضا در ویندوز 11 و بدون نیاز به خارج کردن از حالت فشرده از آنها استفاده نمایید، چه؟
شما میتوانید این کار را از طریق ویژگی فشرده سازی فایل در ویندوز 11 انجام دهید. اما این ویژگی چیست و چگونه میتوان آن را فعال کرد؟
File Compression در ویندوز 11 چیست؟
فشرده سازی فایل یکی از ویژگیهای سیستم فایل NTFS در ویندوز است که اکثر دادههای اضافی یک فایل مانند تکرار کاراکترهای یک فایل متنی را حذف میکند تا حجم آن کاهش یابد. این فرآیند به عنوان lossless compression (فشرده سازی بدون تلفات) شناخته میشود.
برای اینکه فشرده سازی فایل کار کند، باید هارد دیسک خود را فرمت کنید تا از فایل سیستم NTFS استفاده کند.
ویندوز 11 فشرده سازی را به گونهای انجام میدهد که برنامههایی که نصب کردهاید همچنان فایلها را به صورت فشرده نشده مشاهده کند. این بدان معناست که برنامهها میتوانند به دادهها در فایلها دسترسی داشته باشند و بدون اینکه آنها را از حالت فشرده خارج کنند، با آنها کار کنند.
فایلها و پوشههای فشرده شده با فایل سیستم NTFS سازگار میباشد. این بدان معناست که شما نمیتوانید آنها را با استفاده از سیستم فایل FAT یا exFAT به درایو خود منتقل نمایید.
بخوانید: چه مقدار فضای ذخیره سازی در لپ تاپ خود نیاز داریم؟
فعال کردن File Compression ویندوز 11 برای یک فولدر
برای فشرده سازی یک پوشه، مراحل زیر را دنبال نمایید:
1- روی یک پوشه در File Explorer کلیک راست کرده و Properties را انتخاب نمایید.
2- در تب General بر روی دکمه Advanced کلیک نمایید.

3- در بخش Compress or Encrypt attributes، Compress contents to save disk space را علامت بزنید.

4- روی OK کلیک و سپس دوباره روی OK کلیک نمایید.
5- یک کادر ظاهر میشود که از شما میخواهد تأیید نمایید که آیا میخواهید پوشه را فشرده نمایید؟ ویندوز Apply changes to this folder , subfolders and files را به صورت پیش فرض انتخاب میکند. روی OK کلیک نمایید.

اکنون هر فایل یا پوشهای که در آن پوشه فشرده شده میاندازید نیز فشرده میشود. همچنین میتوانید با تکرار کردن مراحل 1 تا 4 هر فایل دیگری را فشرده نمایید. (همیشه لازم نیست کل پوشه را فشرده نمایید.)
بخوانید: چگونه به روز رسانی برنامه ها را در ویندوز 11 غیرفعال کنیم؟
فعال کردن File Compression روی کل درایو در ویندوز 11
به جای فشرده سازی فایلها و پوشهها، میتوانید کل درایو را فشرده نمایید.
برای انجام این کار، مراحل زیر را دنبال نمایید:
1- روی یک درایو در This PC کلیک راست کرده و Properties را انتخاب نمایید.
2- در تب General، کادر Compress this drive to save disk space را علامت بزنید.

3- روی OK کلیک نمایید.
4- کادری را مشاهده خواهید کرد که از شما میخواهد عملیات خود را تأیید نمایید. گزینه فشرده سازی درایو و تمام محتویات آن به طور پیش فرض انتخاب میشود و فقط باید روی OK کلیک نمایید.

درایو شامل فایلها، پوشهها و زیر پوشههای آن، اکنون فشرده شده است. علاوه بر این، هر فایل و پوشهای که در آن هارددیسک قرار میگیرد نیز فشرده میشود.
بخوانید: چگونه فایل های قدیمی را در ویندوز 11 بر اساس تاریخ حذف کنیم؟
صرفه جویی در فضا با فعال کردن فشرده سازی در ویندوز 11
با فعال کردن file compression، میتوانید فضای قابل توجهی را در ویندوز 11 لپ تاپ/کامپیوتر آزاد نمایید. به این ترتیب، لازم نیست از فایلهای ZIP یا ابزارهای فشرده سازی جانبی استفاده نمایید. از این ویژگی برای کاهش حجم فایلها و پوشهها هر زمان که فضای خالی نیاز دارید و دستگاه ذخیره سازی اکسترنال در دسترس ندارید، استفاده نمایید.