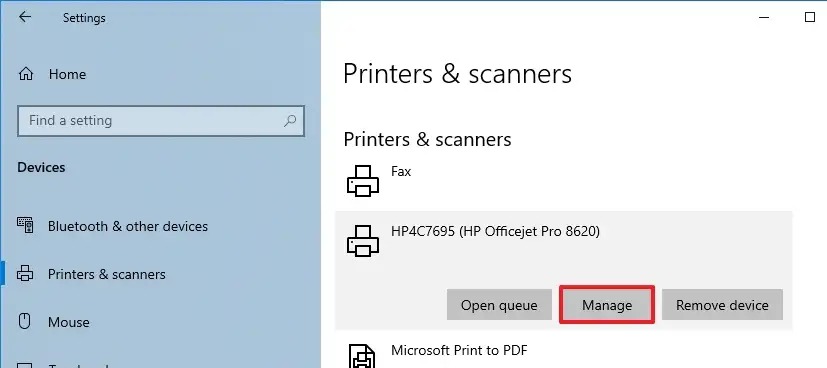چگونه پرینتر را به اشتراک بگذارم؟
در ویندوز ۱۰، حتی اگر دستگاه به وای فای متصل نباشد، میتوانید یک پرینتر را با لپ تاپ/کامپیوتر در شبکه به اشتراک بگذارید. به لطف ویژگی موجود در ویندوز ۱۰ اشتراک پرینتر در شبکه آسان است.
در ادامه مقاله، مراحل اشتراک گذاری پرینتر در ویندوز ۱۰ از طریق شبکه را خواهید آموخت.
اشتراک گذاری پرینتر چیز جدیدی نیست، این ویژگی برای مدت طولانی بخشی از سیستم عامل بوده و همچنان میتوانید از آن در ویندوز ۱۰ استفاده نمایید.
بخوانید: چگونه در ویندوز 10 Map Network Drive ایجاد کنیم؟
به اشتراک گذاشتن پرینتر در ویندوز 10
برای اتصال یک پرینتر به یک شبکه وای فای بدون لوازم اضافی، میتوانید از “printer sharing” ویندوز 10، با این مراحل استفاده نمایید:
۱- Settings را در ویندوز ۱۰ باز نمایید.
۲- روی Devices کلیک نمایید.
۳- پرینتر را برای اشتراک گذاری انتخاب نمایید.
۴- روی دکمه Manage کلیک نمایید.

۵- بر روی لینک Printer Properties کلیک نمایید.

۶- تب Sharing را باز نمایید.
۷- گزینه Share this printer را علامت بزنید.

۸- نام اشتراکی پرینتر را در صورت نیاز تغییر دهید. (اختیاری)
۹- روی دکمه Apply کلیک نمایید.
۱۰- روی دکمه OK کلیک نمایید.
پس از تکمیل مراحل، پرینتر در شبکه برای اتصال همه افراد در دسترس خواهد بود.
بخوانید: علت قطع شدن اینترنت لپ تاپ چیست؟
یک پرینتر اشتراکی روی ویندوز ۱۰ نصب نمایید.
فرآیند نصب یک پرینتر مشترک آسان است، اما مانند نصب یک پرینتر بی سیم نیست. درباره پرینتر حرارتی بخوانید.
برای نصب یک پرینتر مشترک روی لپ تاپ دیگری، از این مراحل استفاده نمایید:
۱- Settings را باز نمایید.
۲- بر روی Devices کلیک نمایید.
۳- روی دکمه Add printer & scanner کلیک و چند لحظه صبر نمایید.

۴- روی گزینه «The printer that I want isn’t listed» کلیک نمایید.

۵- گزینه Select a shared printer by name را علامت بزنید.
۶- مسیر شبکه پرینتر را تأیید نمایید. برای مثال مسیر زیر مناسب است.
\computerNameprinterName
میتوانید از آدرس IP رایانهای که پرینتر را به اشتراک میگذارد نیز استفاده نمایید.

۷- روی دکمه Next کلیک نمایید.
۸- از نام پیش فرض پرینتر استفاده نمایید.
۹- برای نصب پرینتر مشترک در ویندوز ۱۰ روی Next کلیک نمایید.
۱۰- روی دکمه Finish کلیک نمایید.
پس از تکمیل مراحل، کارهای چاپ از طریق شبکه به لپ تاپ و سپس به پرینتر هدایت میشوند. کاربران تنها تا زمانی میتوانند از پرینتر استفاده کنند که لپ تاپ اشتراک گذاری پرینتر روشن باشد.
اگرچه اکثر پرینترها دارای یک سرور چاپ داخلی هستند، هنوز هم ممکن است پرینترهایی را پیدا نمایید که فقط دارای اتصال USB یا کابل parallel هستند و ویندوز ۱۰ راه حل آسانی را ارائه میدهد تا شما را قادر سازد پرینتر را با افراد دیگر از طریق شبکه به اشتراک بگذارید.