لپ تاپ خود را با خیال راحت در اختیار دیگران قرار دهید
شما میتوانید یک حساب Guest (مهمان) محدود برای اشتراکگذاری دستگاه با افراد دیگر ایجاد نمایید. در این راهنما، نحوه استفاده از ویندوز ۱۱ را به شما نشان خواهیم داد.
در نسخههای قدیمیتر ویندوز، حساب «Guest» به کاربران اجازه میداد تا محیطی امن و محدود ایجاد کنند تا با خیال راحت لپ تاپ/کامپیوتر را با افراد دیگر برای اجرای برنامهها و دسترسی به اینترنت به اشتراک بگذارند، اما این حساب ویژه، دیگر در ویندوز ۱۱ یا ویندوز ۱۰ در دسترس نیست.

با استفاده از Settings app, Computer Management, Command Prompt و PowerShell، میتوان یک اکانت مهمان در ویندوز ۱۱ با ویژگیهای یک حساب «Guest» ایجاد کرد.
بررسی نسخه 22H2 ویندوز 11 را بخوانید.
در این راهنما، مراحل ایجاد یک اکانت Guest در ویندوز 11 را آموزش میدهیم.
نحوه ایجاد حساب guest با استفاده از Settings.
قبل از هر چیز فعال سازی ویندوز 11 را انجام دهید.
۱- وارد Settings شوید.
۲- روی Accounts کلیک نمایید.
۳- روی صفحه Family & other users در سمت راست کلیک نمایید.

۴- در بخش «Other users»، روی دکمه Add account کلیک نمایید.

۵- روی گزینه I don't have this person's sign-in information کلیک نمایید.

۶- روی گزینه Add a user without a Microsoft account کلیک نمایید.

۷- یک نام برای حساب مهمان ایجاد نمایید به عنوان مثال، Visitor.
اگرچه حساب داخلی «Guest» منسوخ شده است، اما همچنان یک نام رزرو شده است، به این معنی که نمیتوانید از همان نام استفاده نمایید.

۸- یک رمز عبور برای حساب کاربری ایجاد نمایید.
۹- برای فعال کردن قابلیت بازیابی رمز عبور، سوالات امنیتی را تکمیل نمایید.
۱۰- روی دکمه Next کلیک نمایید.
پس از تکمیل مراحل، یک حساب استاندارد محدود برای به اشتراک گذاشتن لپ تاپ/کامپیوتر با مهمانان خانه شما ایجاد میشود. آخرین کاری که باید انجام دهید خروج از سیستم و ورود به حساب کاربری جدید است.
اگرچه همیشه میتوانید لپ تاپ را با یک حساب استاندارد به اشتراک بگذارید، اما میتوانید یک گام فراتر رفته و حساب جدید را به گروه «Guest» اضافه نمایید تا آن را محدودتر نمایید. با این حال، از آنجایی که تغییر گروههای کاربر از داخل برنامه Settings غیرممکن است، باید از برنامه Computer Management یا Command Prompt استفاده نمایید.
حساب کاربری را به گروه کاربر Guest اضافه نمایید.
نحوه افزودن یک حساب کاربری به گروه Guest با Computer Management
۱- Start را باز نمایید.
۲- Computer Management را جستجو و روی نتیجه بالا کلیک نمایید تا برنامه باز شود.
۳- به مسیر زیر بروید:
System Tools > Local Users and Groups > Users
۴- روی اکانت کلیک راست کرده و گزینه Properties را انتخاب نمایید.

۵- روی تب Member Of کلیک نمایید.
۶- روی Add button کلیک نمایید.
۷- روی کلید Advanced کلیک نمایید.

۸- روی کلید Find now کلیک نمایید.
۹- گروه Guests را انتخاب نمایید.

۱۰- روی کلید OK کلیک نمایید.
۱۱- روی کلید OK دوباره کلیک نمایید.
۱۲- گروه Users را انتخاب نمایید.
۱۳- روی کلید Remove کلیک نمایید.

۱۴- روی کلید Apply کلیک نمایید.
۱۵- روی کلید OK کلیک نمایید.
پس از تکمیل مراحل، حساب به گروه Guests (محدود کنندهتر) تعلق خواهد گرفت.
جهت دریافت هرگونه مشاوره در خصوص تعمیرات موبایل و لپ تاپ خود فرم ذیل را تکمیل نمایید. همکاران ما به زودی با شما تماس خواهند گرفت.
نحوه ایجاد حساب guest با استفاده از Computer Management
برای راهاندازی حساب guest از طریق Computer Management، از این مراحل استفاده نمایید:
۱- Start را باز نمایید.
۲- Computer Management را جستجو و روی نتیجه بالا کلیک نمایید تا برنامه باز شود.
۳- به مسیر زیر بروید:
Tools > Local Users and Groups > Users
۴- روی منوی «Action» کلیک کرده و گزینه New user را انتخاب نمایید.

۵- نام حساب کاربری (به عنوان مثال Visitor) را در قسمت «User name» ایجاد نمایید.

۶- یک رمز عبور جدید برای حساب مهمان ایجاد نمایید.
۷- گزینه User must change password at next logon را پاک نمایید.
۸- روی دکمه Create کلیک نمایید.
۹- روی اکانت کلیک راست کرده و گزینه Properties را انتخاب نمایید.

۱۰- روی تب Member Of کلیک نمایید.
۱۱- روی دکمه Add کلیک نمایید.

۱۲- روی دکمه Advanced کلیک نمایید.

۱۳- روی دکمه Find now کلیک نمایید.
۱۴- گروه Guests را انتخاب نمایید.

۱۵- روی دکمه OK کلیک نمایید.
۱۶- دوباره روی دکمه OK کلیک نمایید.
۱۷- گروه Users را انتخاب نمایید.
۱۸- روی دکمه Remove کلیک نمایید.

۱۹- روی دکمه Apply کلیک نمایید.
۲۰- روی دکمه OK کلیک نمایید.
پس از تکمیل مراحل، حساب محلی محدود شده برای اشتراکگذاری لپ تاپ/کامپیوتر با افراد دیگر ایجاد میشود.
نحوه ایجاد اکانت مهمان با استفاده از Command Prompt
برای پیکربندی یک حساب guest (مهمان) موقت از طریق Command Prompt، از این مراحل استفاده نمایید:
۱- Start را باز نمایید.
۲- Command Prompt را جستجو نمایید، روی نتیجه کلیک راست کرده و گزینه Run as administrator را انتخاب نمایید.
۳- دستور زیر را برای ایجاد یک حساب کاربری جدید تایپ نمایید و سپس Enter را بفشارید.
net user Visitor /add /active:yes
۴- دستور زیر را برای تنظیم رمز عبور برای حساب کاربری تایپ نمایید.
net user Visitor
اگر این یک حساب guest موقت است، نیازی به پیکربندی رمز عبور ندارید. برای تنظیم یک رمز عبور خالی میتوانید دوبار Enter را فشار دهید.

۵- دستور زیر را تایپ نمایید تا حساب کاربری جدید از گروه «Users» حذف شود.
net localgroup users Visitor /delete
۶- دستور زیر را تایپ نمایید تا حساب کاربری جدید را به گروه کاربری «Guests» اضافه نمایید.
net localgroup guests Visitor /add

پس از تکمیل مراحل بالا، حساب در صفحه ورود به سیستم ظاهر میشود تا همه بتوانند با رمز عبور اختصاص داده شده از آن استفاده کنند.
نحوه ایجاد یک حساب guest با استفاده از PowerShell
برای ایجاد یک حساب guest با دستورات PowerShell در ویندوز ۱۱، از این مراحل استفاده نمایید:
۱- Start را باز نمایید.
۲- PowerShell را جستجو نمایید، روی نتیجه کلیک راست کرده و گزینه Run as administrator را انتخاب نمایید.
۳- دستور زیر را برای ایجاد رمز عبور وارد نمایید و Enter را فشار دهید.
$GuestPassword = Read-Host -AsSecureString
۴- رمز عبور حساب را با مکان نما که چشمک میزند ایجاد نمایید.
۵- دستور زیر را برای ایجاد یک حساب کاربری جدید تایپ نمایید و Enter را فشار دهید.
New-LocalUser "Visitor" -Password $GuestPassword
۶- دستور زیر را برای ایجاد یک حساب کاربری جدید تایپ نمایید و Enter را فشار دهید.
Add-LocalGroupMember -Group "Guests" -Member "Visitor"

پس از تکمیل مراحل، PowerShell حساب guest را برای اشتراکگذاری دستگاه با افراد دیگر ایجاد میکند.
این مراحل برای راهاندازی یک حساب کاربری برای اشتراکگذاری موقت دستگاه انجام میشود. اگر میخواهید دستگاهی را برای همیشه به اشتراک بگذارید، توصیه میشود برای هر کاربر یک حساب استاندارد با حساب مایکروسافت یا با مطالعه مطلب راه اندازی آفلاین ویندوز 11 ، بدون نیاز به مایکروسافت ایجاد نمایید.
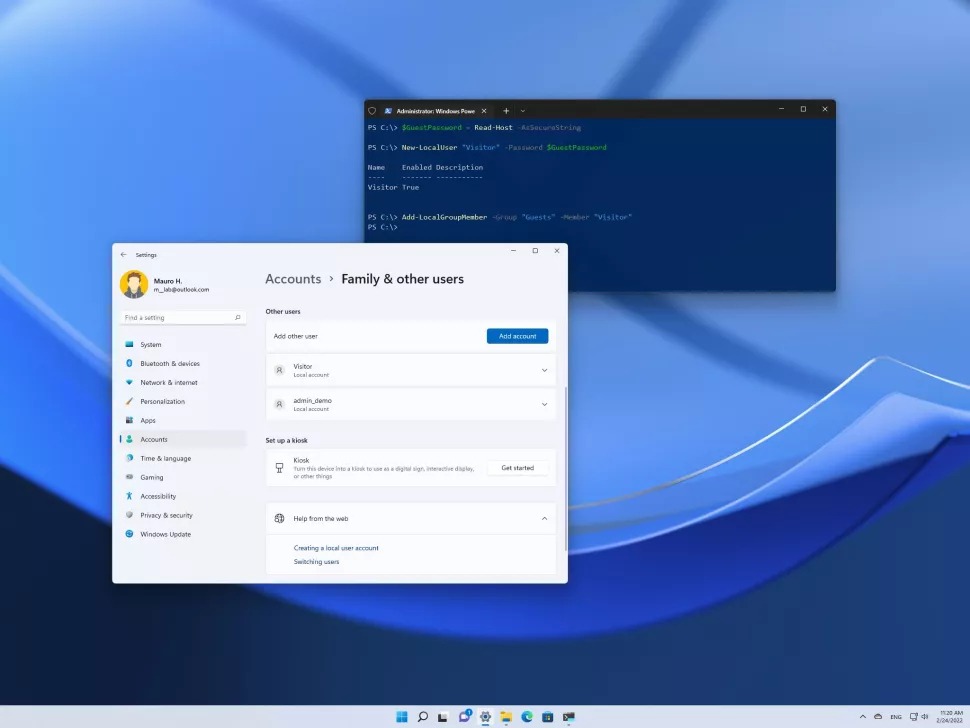
مرسی بابت راهنمایی تون بی نظیر بود خیلی وقت بود مشکل ایجاد اکانت در ویندوز رو داشتم